Microsoft remote desktop 10 1 1215
Author: m | 2025-04-23

Download Microsoft Remote Desktop for Mac: Secure access anywhere. Microsoft Remote Desktop 10. Microsoft Remote Desktop 10 - Free remote desktop management. RustDesk. Download Microsoft Remote Desktop for Mac: Secure access anywhere. RustDesk. Open-source remote desktop solution for desktop. Microsoft Remote Desktop 10. Microsoft Remote Desktop 10 - Free remote desktop

Order ThinRDP for Microsoft Remote Desktop 1.
To access files without carrying thumb drives or hard drives back and forth, see how to create a remote desktop connection in Windows.You can enable a remote desktop to access a second computer from a remote location with Windows 11 and Windows 10. This feature uses the Remote Desktop Protocol (RDP), which you can access by using the Windows Remote Desktop app.You can also create a remote connection in four ways, via Settings, Control Panel, PowerShell, or the Command Prompt. Below, you’ll see the steps for each method, plus how to tell your router to let Windows establish a remote connection.We will also walk you through how to use the MS Remote Desktop software to create the connection once you enable it, and we’ll provide some quick troubleshooting steps in case your setup fails.How to remote connect with Microsoft WindowsTo establish a remote connection in Windows, you need to complete each of these steps:Use Windows 11 Pro or install the Remote Desktop App in Windows 11 Home or Windows 10.Tell Microsoft Windows to allow remote desktop connections.Tell your router to allow remote connections.Use the Microsoft Remote Desktop app to create the connection.Step 1: Use Windows 11 Pro or install the Remote Desktop appAll versions of Windows 11 Pro include Windows Remote Desktop. If you use Windows 11 Home Edition or Windows 10 Pro (or Home), you may not have the Remote Desktop app installed. Even so, you can still access Windows 10 remote desktop.First, check if the app is installed by going to Settings, choosing System, and scrolling down to Remote Desktop.When you click Remote Desktop, you’ll see options to create a remote desktop connection, or you’ll see a message that says “Your Home edition of Windows 11 doesn’t support Remote Desktop.” If you see that message, follow the steps below to install the Remote Desktop app.Open the Start menu.In the search bar, type Store and hit enter.The Microsoft Store will open. In the store’s search bar, type Remote Desktop.Select the Microsoft Remote Desktop app.5. Click Get.6. Follow the steps to install the app.Step 2: Enable remote desktop connections in Windows (four methods)First, enable remote desktop setup in Windows by using one of the four methods below:Settings (easiest)Control panelAccess the command promptPowerShellHere are the steps for each method to allow remote desktop in Windows:Method 1: Use settings to allow remote desktop connections in WindowsTo create a remote desktop in Windows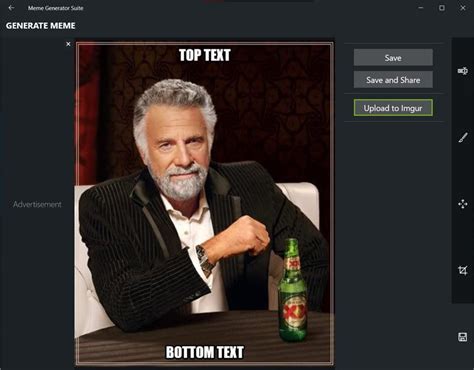
Downloading ThinRDP for Microsoft Remote Desktop 1.
On This Page :What Is Microsoft Remote Desktop?Microsoft Remote Desktop Download and Install on Windows 10/11Download Microsoft Remote Desktop for Mac, iPhone, AndroidHow to Use Microsoft Remote Desktop to Connect a Remote PCBottom Line"> Home News Microsoft Remote Desktop Download/Connection on Windows 10/11 By Alisa | Last Updated August 30, 2022 This post teaches you how to download and install Microsoft Remote Desktop for Windows 10/11, Mac, Android, or iPhone. Also learn how to use Remote Desktop to connect a remote PC to access the PC anywhere. For more computer tips and useful tools, you may visit MiniTool Software official website.On This Page :What Is Microsoft Remote Desktop?Microsoft Remote Desktop Download and Install on Windows 10/11Download Microsoft Remote Desktop for Mac, iPhone, AndroidHow to Use Microsoft Remote Desktop to Connect a Remote PCBottom LineThis post introduces Microsoft Remote Desktop and teaches you how to get Microsoft Remote Desktop downloaded for your Windows 10/11 PC, Mac, iPhone, or Android. Use Microsoft Remote Desktop to easily connect a remote PC and access apps and other content on it.What Is Microsoft Remote Desktop?Microsoft develops a propriety protocol named Remote Desktop Protocol (RDP) to help users easily connect to another remote computer. Users can use RDP client software to connect to a remote PC that runs RDP server software. Microsoft provides the official RDP client software – Remote Desktop Connection or Remote Desktop Services – in Windows OS. And the RDP servers are built into Windows OS.Windows 10/11 comes with a built-in Remote Desktop Connection feature that lets you easily connect to a remote PC or a virtual machine over a network connection. A standalone Remote Desktop app is also available for download. Microsoft Remote Desktop app is available on PC, mobile device, Hub, and HoloLens.Microsoft Remote Desktop Download and Install on Windows 10/11If you’d like to download the Microsoft Remote Desktop app on Windows 10/11 and use it to connect a remote PC or virtual apps/desktops, you can easily get it from Microsoft Store.Open the Microsoft Store app or go to the Microsoft Store website.Search for Microsoft Remote Desktop to get to itsRemote Desktop 10. APK Download by Microsoft
To.Step 4. Log in to the same AnyViewer account on the two devices, then click One-click control to achieve unattended remote access. Notes:✎... You can also upgrade your account to a Professional or Enterprise plan to enjoy more rights: Faster file transfer speed. Transfer speed for a free account is 500 KB/s, and for a paid account is up to 10 MB/s. Increasing number of files transferred in a single time. Larger size of a single file that can be transferred. More devices can be assigned to the same account for unattended remote access. More Currently connected devices are displayed for chekcing connection history. Connect in privacy mode to protect privacy. Initial more concurrent connections to one computer.Option 2. Microsoft Remote Desktop: the build-in program in Windows 10Microsoft Remote Desktop, also known as RDP, is a built-in program in Windows. Next, you’ll learn how to use Microsoft Remote Desktop. ★AttentionThere are a few drawbacks of RDP you need to know before using it: If you’re planning to use RDP outside your office network, you’ll need to configure the remote network to accept incoming connection requests through VPN or forward ports on your router. This is also a very complicated process. It doesn't support devices running Windows Home Edition, for example, Windows 10 Home Edition does not support RDP.Part 1. Enable Remote Desktop on the host computerStep 1. On the host computer, navigate here: Control Panel > System and Security > System > Remote Setting.Step 2. Locate and click “Allow remote connections to this computer” and hit OK.Part 2. Change Windows Firewall settingsStep 1. On the host computer, navigate here: Control Panel > System and Security > Windows Defender Firewall.Step 2. Click on “Allow an App or Feature Through Windows Defender Firewall”.Step 3. Then select “Remote Desktop” and hit OK.Part 3. Note down the IP address and computer nameStep 1. On the host computer, press Windows key + R to invoke the Run dialog box. Type in “cmd” and press OK.Step 2. Get the IP address by typing in “ipconfig” at the blinking cursor and pressing Enter. Make note of the. Download Microsoft Remote Desktop for Mac: Secure access anywhere. Microsoft Remote Desktop 10. Microsoft Remote Desktop 10 - Free remote desktop management. RustDesk. Download Microsoft Remote Desktop for Mac: Secure access anywhere. RustDesk. Open-source remote desktop solution for desktop. Microsoft Remote Desktop 10. Microsoft Remote Desktop 10 - Free remote desktopRemote Desktop Windows 10 Home - Microsoft
Remote Desktop Connection is a feature of Microsoft Windows that allows users to control the remote computer over a network. This is done with Remote Desktop Protocol (RDP), a secure network communications protocol that helps in remote management. No, third-party software is required to access a computer over a remote connection. However, you will still need to enable RDP on both computers, as by default it is disabled by Windows and make sure that both the Computers are connected to the internet.Now Windows 10 Home versions users cannot host an RDP connection over a network, but they still have the liberty to connect to Remote Desktop Connections. So without wasting any time let’s see How to Setup Remote Desktop Connection on Windows 10 with the help of below-listed troubleshooting guide.Table of ContentsHow to Setup Remote Desktop Connection on Windows 10Method – 1: Enable Remote Desktop for Windows 10 ProMethod – 2: How to Connect to your Computer using Remote Desktop ConnectionMethod – 3: How to Connect to your Computer using Remote Desktop AppMethod – 4: How to Enable RDP on Windows 10 Home VersionsMake sure to create a restore point just in case something goes wrong.Method – 1: Enable Remote Desktop for Windows 10 ProNote: On Windows 10 Home Edition this would not work.1. Press Windows Key + Q to bring up Windows Search, type remote access and click on Allow remote access to your computer.2. Under Remote Desktop, make sure to checkmark “Allow remote connections to this computer“.3. Similarly, checkmark the box which says “Allow connections only from computers running Remote Desktop with Network Level Authentication(recommended)“.4. Click Apply, followed by OK.Method – 2: How to Connect to your Computer using Remote Desktop Connection1. Press Windows Key + R then type mstsc and hit Enter to open Remote Desktop Connection.2. On the next screen type the Computer name or IP address of the PC which you’re going to access and click Connect.3. Next, type in the username and password for your PC and hit Enter.Note: If the PC you are going to connect doesn’t have a password setup, you won’t be able to access it through RDP.Also Read: Fix Remote Desktop Cannot Connect to the Remote ComputerMethod – 3: How to Connect to your Computer using Remote Desktop App1. Go to this link then click Open Microsoft Store.2. Click Get to install Remote Desktop App.3. Once the installation is complete,Are Microsoft Remote Desktop and Remote Desktop Connection
- Datorn måste vara AV) (Rinnakkais - Tietokone on sammutettava)1. Press the printer Power button, then open the printers top cover.2. Remove the tape from each print cartridge.3. Lift the print cartridge holder cover, then insert the print cartridge.4. Close the print cartridge holder cover, then close the printers top cover.1. Druk op de aan/uit-knop van de printer en open vervolgens de bovenklep van de printer.2. Verwijder de tape van elke inktpatroon.3. Til de deksel van de inktpatroonhouder omhoog en plaats de inktpatroon.4. Sluit de deksel van de inktpatroonhouder en sluit de bovenklep van de printer.1. Tryck på skrivarens strömbrytare och öppna sedan den övre luckan på skrivaren.2. Ta bort tejpen från varje bläckpatron.3. Lyft på patronhållarens lock och sätt in bläckpatronen.4. Stäng patronhållarens lock och skrivarens övre lucka.1. Paina kirjoittimen Power-painiketta ja avaa sitten kirjoittimen yläkansi.2. Poista nauha kaikista tulostuskaseteista.3. Nosta tulostuskasetin tilan peittävä kansi ja aseta tulostuskasetti paikalleen.4. Sulje tulostuskasetin tilan peittävä kansi ja sulje kirjoittimen yläkansi.6Load plain paperNormaal papier plaatsenLadda vanligt papperLisää tavallista paperiaPress the printer OK/Yes button to begin printing a calibration page.Druk op de OK/Yes knop van de printer om een kalibratiepagina af te drukken.Tryck på skrivarens knapp OK/Yes för att börja skriva ut en kalibreringssida.Käynnistä kalibrointisivun tulostus painamalla OK/Yes-painiketta.312547Install the printer softwareInstalleren printersoftwareInstallera skrivarprogramvaranAsenna kirjoitinohjelmistoSee the instructions in the box.Zie de instructies in de verpakking.Läs anvisningarna i förpackningen.Katso kirjoittimen laatikossa olevia asennusohjeita.www.hp.com/photosmartFor HP Customer Care information, see your HP PhotoSmart 1215/1218 Users Guide.Zie de HP PhotoSmart 1215/1218 Gebruikershandleiding voor informatie over klantenservice van HP.För kundtjänstinformation, se användarhandboken till HP PhotoSmart 1215/1218.HP Customer Care -tukitietoja on HP PhotoSmart 1215/1218:n Käyttöoppaassa.C8401-90166Printed in USA 07/00Printed on recycled paper ©2000 Hewlett-Packard CompanyWindows is a registered trademark of Microsoft CorporationMacintosh See the Users Guide for more information. Zie de Gebruikershandleiding voor meer informatie. Läs användarhandboken för mer information. Lisätietoja on Käyttöoppaassa.Quick Successhp photosmart 1215/1218Quick StartQuick Start PikaopasSnabbstart1Unpack your printer Install the Automatic Two-Sided Printing Module (optional)De printer uitpakkenPacka upp skrivarenPura kirjoitin pakkauksestaAutomatic Two-Sided Printing Module (1215 optional accessory; included with 1218)Module Automatisch dubbelzijdig afdrukken (optionele accessoire bij 1215; bijgesloten bij 1218)Modul för automatisk dubbelsidig utskrift (tillbehör 1215; medföljer 1218)Automaattinen kaksipuolinen tulostusyksikkö (lisävaruste mallissa 1215, sisältyy toimitukseen mallissa 1218)C6463A2De module Automatisch dubbelzijdig afdrukken (optioneel) installerenInstallera modulen för automatisk dubbelsidig utskrift (tillbehör)Asenna automaattinen kaksipuolinen tulostusyksikkö (lisävaruste)1. Turn the knob on the rear access door counter clockwise 1/4 turn and remove the door.2. Insert the module into the back of the printer.1.ThinRDP for Microsoft Remote Desktop v.1. - WinSite
Download page.Click the Get button to get Microsoft Remote Desktop downloaded to your Windows 10/11 PC.After that, you can click the downloaded installation file to follow the instructions to install the Remote Desktop app.The system requirement of Microsoft Remote Desktop is Windows 10 version 16299.0 or higher, Xbox, Windows 8 Mobile, and Windows 8.1.Download Microsoft Remote Desktop for Mac, iPhone, AndroidFor Mac users, you can open the Mac App Store, search for Microsoft Remote Desktop to download and install this app on your Mac computer.To get the Remote Desktop app for Android devices, you can open Google Play Store on your device, search and download the Remote Desktop app.To install Remote Desktop on iPhone/iPad, you can open App Store on your device to search, download, and install the Remote Desktop app.To access your computer from your iPhone/iPad or Android, you can open the Remote Desktop app, tap the “+” icon at the top-right corner and select Add PC. Then you can enter your computer name or IP address in the PC Name field. After this, you can access your PC from your iPhone or Android device.How to Use Microsoft Remote Desktop to Connect a Remote PCFor Windows 10:You need to run Windows 10 Pro. Click Start -> Settings -> System -> Remote Desktop, and turn on the Enable Remote Desktop feature of the computer you want to connect remotely. Click About in the left panel and take down the name of the computer next to Device name.Then you can press Windows + S on your local PC, type remote desktop connection in the search box, and select Remote Desktop Connection. In the Remote Desktop Connection window, you can type the name of the PC that you took down above. Click Connect to connect the PC.For Windows 11:You need to run Windows 11 Pro. Click Start -> Settings -> System, and select Remote Desktop. Turn on the Remote Desktop option and click Confirm to enable remote desktop on Windows 11. Still, note down the name of the remote PC.Next, on your local PC, you can click Start, type remote desktop connection. Download Microsoft Remote Desktop for Mac: Secure access anywhere. Microsoft Remote Desktop 10. Microsoft Remote Desktop 10 - Free remote desktop management. RustDesk.Comments
To access files without carrying thumb drives or hard drives back and forth, see how to create a remote desktop connection in Windows.You can enable a remote desktop to access a second computer from a remote location with Windows 11 and Windows 10. This feature uses the Remote Desktop Protocol (RDP), which you can access by using the Windows Remote Desktop app.You can also create a remote connection in four ways, via Settings, Control Panel, PowerShell, or the Command Prompt. Below, you’ll see the steps for each method, plus how to tell your router to let Windows establish a remote connection.We will also walk you through how to use the MS Remote Desktop software to create the connection once you enable it, and we’ll provide some quick troubleshooting steps in case your setup fails.How to remote connect with Microsoft WindowsTo establish a remote connection in Windows, you need to complete each of these steps:Use Windows 11 Pro or install the Remote Desktop App in Windows 11 Home or Windows 10.Tell Microsoft Windows to allow remote desktop connections.Tell your router to allow remote connections.Use the Microsoft Remote Desktop app to create the connection.Step 1: Use Windows 11 Pro or install the Remote Desktop appAll versions of Windows 11 Pro include Windows Remote Desktop. If you use Windows 11 Home Edition or Windows 10 Pro (or Home), you may not have the Remote Desktop app installed. Even so, you can still access Windows 10 remote desktop.First, check if the app is installed by going to Settings, choosing System, and scrolling down to Remote Desktop.When you click Remote Desktop, you’ll see options to create a remote desktop connection, or you’ll see a message that says “Your Home edition of Windows 11 doesn’t support Remote Desktop.” If you see that message, follow the steps below to install the Remote Desktop app.Open the Start menu.In the search bar, type Store and hit enter.The Microsoft Store will open. In the store’s search bar, type Remote Desktop.Select the Microsoft Remote Desktop app.5. Click Get.6. Follow the steps to install the app.Step 2: Enable remote desktop connections in Windows (four methods)First, enable remote desktop setup in Windows by using one of the four methods below:Settings (easiest)Control panelAccess the command promptPowerShellHere are the steps for each method to allow remote desktop in Windows:Method 1: Use settings to allow remote desktop connections in WindowsTo create a remote desktop in Windows
2025-04-05On This Page :What Is Microsoft Remote Desktop?Microsoft Remote Desktop Download and Install on Windows 10/11Download Microsoft Remote Desktop for Mac, iPhone, AndroidHow to Use Microsoft Remote Desktop to Connect a Remote PCBottom Line"> Home News Microsoft Remote Desktop Download/Connection on Windows 10/11 By Alisa | Last Updated August 30, 2022 This post teaches you how to download and install Microsoft Remote Desktop for Windows 10/11, Mac, Android, or iPhone. Also learn how to use Remote Desktop to connect a remote PC to access the PC anywhere. For more computer tips and useful tools, you may visit MiniTool Software official website.On This Page :What Is Microsoft Remote Desktop?Microsoft Remote Desktop Download and Install on Windows 10/11Download Microsoft Remote Desktop for Mac, iPhone, AndroidHow to Use Microsoft Remote Desktop to Connect a Remote PCBottom LineThis post introduces Microsoft Remote Desktop and teaches you how to get Microsoft Remote Desktop downloaded for your Windows 10/11 PC, Mac, iPhone, or Android. Use Microsoft Remote Desktop to easily connect a remote PC and access apps and other content on it.What Is Microsoft Remote Desktop?Microsoft develops a propriety protocol named Remote Desktop Protocol (RDP) to help users easily connect to another remote computer. Users can use RDP client software to connect to a remote PC that runs RDP server software. Microsoft provides the official RDP client software – Remote Desktop Connection or Remote Desktop Services – in Windows OS. And the RDP servers are built into Windows OS.Windows 10/11 comes with a built-in Remote Desktop Connection feature that lets you easily connect to a remote PC or a virtual machine over a network connection. A standalone Remote Desktop app is also available for download. Microsoft Remote Desktop app is available on PC, mobile device, Hub, and HoloLens.Microsoft Remote Desktop Download and Install on Windows 10/11If you’d like to download the Microsoft Remote Desktop app on Windows 10/11 and use it to connect a remote PC or virtual apps/desktops, you can easily get it from Microsoft Store.Open the Microsoft Store app or go to the Microsoft Store website.Search for Microsoft Remote Desktop to get to its
2025-04-23Remote Desktop Connection is a feature of Microsoft Windows that allows users to control the remote computer over a network. This is done with Remote Desktop Protocol (RDP), a secure network communications protocol that helps in remote management. No, third-party software is required to access a computer over a remote connection. However, you will still need to enable RDP on both computers, as by default it is disabled by Windows and make sure that both the Computers are connected to the internet.Now Windows 10 Home versions users cannot host an RDP connection over a network, but they still have the liberty to connect to Remote Desktop Connections. So without wasting any time let’s see How to Setup Remote Desktop Connection on Windows 10 with the help of below-listed troubleshooting guide.Table of ContentsHow to Setup Remote Desktop Connection on Windows 10Method – 1: Enable Remote Desktop for Windows 10 ProMethod – 2: How to Connect to your Computer using Remote Desktop ConnectionMethod – 3: How to Connect to your Computer using Remote Desktop AppMethod – 4: How to Enable RDP on Windows 10 Home VersionsMake sure to create a restore point just in case something goes wrong.Method – 1: Enable Remote Desktop for Windows 10 ProNote: On Windows 10 Home Edition this would not work.1. Press Windows Key + Q to bring up Windows Search, type remote access and click on Allow remote access to your computer.2. Under Remote Desktop, make sure to checkmark “Allow remote connections to this computer“.3. Similarly, checkmark the box which says “Allow connections only from computers running Remote Desktop with Network Level Authentication(recommended)“.4. Click Apply, followed by OK.Method – 2: How to Connect to your Computer using Remote Desktop Connection1. Press Windows Key + R then type mstsc and hit Enter to open Remote Desktop Connection.2. On the next screen type the Computer name or IP address of the PC which you’re going to access and click Connect.3. Next, type in the username and password for your PC and hit Enter.Note: If the PC you are going to connect doesn’t have a password setup, you won’t be able to access it through RDP.Also Read: Fix Remote Desktop Cannot Connect to the Remote ComputerMethod – 3: How to Connect to your Computer using Remote Desktop App1. Go to this link then click Open Microsoft Store.2. Click Get to install Remote Desktop App.3. Once the installation is complete,
2025-04-05- Datorn måste vara AV) (Rinnakkais - Tietokone on sammutettava)1. Press the printer Power button, then open the printers top cover.2. Remove the tape from each print cartridge.3. Lift the print cartridge holder cover, then insert the print cartridge.4. Close the print cartridge holder cover, then close the printers top cover.1. Druk op de aan/uit-knop van de printer en open vervolgens de bovenklep van de printer.2. Verwijder de tape van elke inktpatroon.3. Til de deksel van de inktpatroonhouder omhoog en plaats de inktpatroon.4. Sluit de deksel van de inktpatroonhouder en sluit de bovenklep van de printer.1. Tryck på skrivarens strömbrytare och öppna sedan den övre luckan på skrivaren.2. Ta bort tejpen från varje bläckpatron.3. Lyft på patronhållarens lock och sätt in bläckpatronen.4. Stäng patronhållarens lock och skrivarens övre lucka.1. Paina kirjoittimen Power-painiketta ja avaa sitten kirjoittimen yläkansi.2. Poista nauha kaikista tulostuskaseteista.3. Nosta tulostuskasetin tilan peittävä kansi ja aseta tulostuskasetti paikalleen.4. Sulje tulostuskasetin tilan peittävä kansi ja sulje kirjoittimen yläkansi.6Load plain paperNormaal papier plaatsenLadda vanligt papperLisää tavallista paperiaPress the printer OK/Yes button to begin printing a calibration page.Druk op de OK/Yes knop van de printer om een kalibratiepagina af te drukken.Tryck på skrivarens knapp OK/Yes för att börja skriva ut en kalibreringssida.Käynnistä kalibrointisivun tulostus painamalla OK/Yes-painiketta.312547Install the printer softwareInstalleren printersoftwareInstallera skrivarprogramvaranAsenna kirjoitinohjelmistoSee the instructions in the box.Zie de instructies in de verpakking.Läs anvisningarna i förpackningen.Katso kirjoittimen laatikossa olevia asennusohjeita.www.hp.com/photosmartFor HP Customer Care information, see your HP PhotoSmart 1215/1218 Users Guide.Zie de HP PhotoSmart 1215/1218 Gebruikershandleiding voor informatie over klantenservice van HP.För kundtjänstinformation, se användarhandboken till HP PhotoSmart 1215/1218.HP Customer Care -tukitietoja on HP PhotoSmart 1215/1218:n Käyttöoppaassa.C8401-90166Printed in USA 07/00Printed on recycled paper ©2000 Hewlett-Packard CompanyWindows is a registered trademark of Microsoft CorporationMacintosh See the Users Guide for more information. Zie de Gebruikershandleiding voor meer informatie. Läs användarhandboken för mer information. Lisätietoja on Käyttöoppaassa.Quick Successhp photosmart 1215/1218Quick StartQuick Start PikaopasSnabbstart1Unpack your printer Install the Automatic Two-Sided Printing Module (optional)De printer uitpakkenPacka upp skrivarenPura kirjoitin pakkauksestaAutomatic Two-Sided Printing Module (1215 optional accessory; included with 1218)Module Automatisch dubbelzijdig afdrukken (optionele accessoire bij 1215; bijgesloten bij 1218)Modul för automatisk dubbelsidig utskrift (tillbehör 1215; medföljer 1218)Automaattinen kaksipuolinen tulostusyksikkö (lisävaruste mallissa 1215, sisältyy toimitukseen mallissa 1218)C6463A2De module Automatisch dubbelzijdig afdrukken (optioneel) installerenInstallera modulen för automatisk dubbelsidig utskrift (tillbehör)Asenna automaattinen kaksipuolinen tulostusyksikkö (lisävaruste)1. Turn the knob on the rear access door counter clockwise 1/4 turn and remove the door.2. Insert the module into the back of the printer.1.
2025-04-13Can I remote desktop Windows 10 from iPhone?I want to occasionally remote desktop into a Windows 10 computer from my iPhone. Does Microsoft offers Remote Desktop app for iOS for iPhone remote desktop Windows 10. Or is there any good and free remote access software for iOS recommended?- Question from MacrumorsHow to remote desktop Windows 10 from iPhone with RD clientActually, Microsoft offers an app for you to remote desktop from iPhone to Windows 10, which is called RD client. Now, let's get started with it.Step 1. Make sure that your Windows 10 supports Remote Desktop and enable Remote Desktop on it. Note: Windows 10 Home doesn't support Remote Desktop and Windows 10 Professional/Enterprise support it. To check the version of your computer, press Windows + R, input winver, and hit Enter. Step 2. On the iPhone, go to App Store to download RD client and then run it. Step 3. Tap the + sign in the upper right corner of the interface, and select Add PC in the pop-up window.Step 4. Tap PC Name.Step 5. Enter the hostname or IP address of the remote computer. (Note that if you specify a different remote desktop port for your computer than the default 3389, you need to specify it as “host:port” or “192.168.1.156:specified port”).Step 6. Tap User Account.Step 7. If you often need to remotely control a PC from iPhone, it is recommended that you select Add User Account. If you are not, you can choose the default Ask When Required.Step 8. In the General column, you can choose whether to set a Friendly Name if you want. If the remote computer you are connected to is a Windows Server 2003 or later server, you can choose Admin Mode to manage sessions. If your remote computer is configured for left-handed mouse
2025-04-14