Escanear documento gratis
Author: b | 2025-04-24
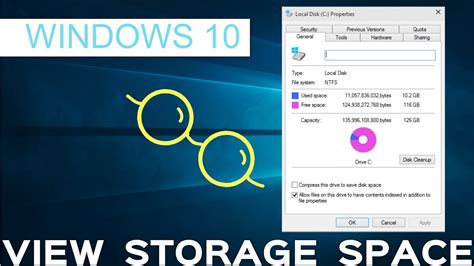
C mo escanear un documento gratis desde el tel fono tutorial tecnologia escanear documento gratis desde telefono. Escanear documentos gratis en PDF. Si est s en busca de alguna app para poder escanear tus documentos de forma gratis y con tu celular, te compartimos estas opciones. Escanear

5 APP Para ESCANEAR Documentos 【GRATIS】
Otras personas. La única desventaja es que esta app sólo está disponible para Android, y no hay soporte para múltiples idiomas.Si estás buscando una app para escanear documentos directamente desde tu teléfono móvil, TapScanner – Escáner PDF es una excelente opción. ¡Descarga la app !Preguntas populares y ampliación de información sobre este tema.¿Digitalizar en PDF con un escáner?Digitalizar en PDF con un escáner:Coloca el documento en la bandeja del escáner. Abre el software del escáner. Selecciona el tipo de documento. Selecciona el formato PDF. Dale clic en «escanear». Listo, tu documento digitalizado ahora está en formato PDF. ¿Descargar Scaner?¡No esperes más para descargar Scaner! Adquiere el mejor software de escaneo para tu equipo y optimiza la calidad de tus documentos. CaracterísticasBeneficiosEscanea desde tu dispositivoRápido y sin complicacionesCompatible con tu equipoAhorra dinero, tiempo y esfuerzoDiseño intuitivoFácil de usar y entender¡Descarga Scaner para optimizar la calidad de tus documentos!¿Activar Scanner en Celular?¿Necesitas activar el scanner en tu celular? No te preocupes, aquí te mostramos un paso a paso para hacerlo de forma sencilla:Abre la aplicación de la cámara en tu celular. Selecciona la opción para activar el scanner. Esta se encuentra en la parte inferior de la pantalla. Apunta la cámara al documento que necesitas escanear. Cuando hayas acabado, selecciona guardar. El documento quedará guardado en la galería de tu celular.¡Ya está hecho! Esperamos que esta información te haya servido de ayuda.¿Escaneando con TapScanner?¡Escanea documentos de forma sencilla con TapScanner! ¡Es rápido, fácil y gratis! ¡Todo lo que necesitas saber para empezar con TapScanner!– ¡Es fácil! TapScanner es una aplicación para escanear documentos con tu smartphone. Puedes escanear facturas, tarjetas de visita, documentos y más. Capturar documentos: Abre TapScanner y selecciona la opción de escaneo para capturar los documentos. Editar documentos: Usa las herramientas de edición para mejorar tu escaneo. Organizar documentos: Crea carpetas para organizar los escaneos en diferentes categorías. ¡Esperamos que disfrutes de tu experiencia con TapScanner!
Gu a completa para escanear documentos gratis
Te presentamos las mejores aplicaciones para convertir fotografías a PDF en dispositivos móviles Android e iOS. Estas aplicaciones te permiten digitalizar documentos, recibos, notas y más, con funciones avanzadas para mejorar la calidad de imagen, el reconocimiento de texto (OCR) y la gestión de archivos. Entre las opciones más destacadas se encuentran CamScanner, Adobe Scan y Escáner a PDF. App Logo Sistema Operativo Evaluar Descargas Características 1. CamScanner Android, iOS 4.8/5 425M+ Escanea documentos, Reconoce texto, Comparte archivos 2. Adobe Scan Android, iOS 4.8/5 155M+ Escaneo de texto, Conversión a PDF, Reconocimiento óptico de caracteres 3. Escáner a PDF Android, iOS 4.6/5 98M+ Escanea a PDF, Texto editable, Firma electrónica 4. Microsoft Lens Android, iOS 4.8/5 50M+ Digitaliza texto y documentos, Recorta y mejora imágenes 5. Escanear Documentos Android, iOS 4.8/5 50M+ Escanea cualquier documento, Convierte a PDF o JPEG 6. Convertidor PDF Android, iOS 4.9/5 47M+ Convertir imagen a PDF, Escanear documentos, Lectura de PDF 7. iScanner Android, iOS 4.8/5 32M+ Escaneo avanzado, Almacenamiento en la nube, Inteligencia artificial Carga más 1. CamScannerEscanea documentos, Reconoce texto, Comparte en PDF Costo: CamScanner Básico (Gratis), CamScanner Premium (Variado, con opciones de suscripción) CamScanner: la app para convertir fotos a PDF que necesitasCamScanner es una aplicación imprescindible para digitalizar documentos de forma rápida y eficiente. Su interfaz intuitiva te permite escanear cualquier documento con solo unos toques, capturando cada detalle con precisión. Además, puedes guardar tus documentos en la nube para acceder a ellos desde cualquier lugar.Con CamScanner, organizar y compartir documentos es muy sencillo. Puedes guardar tus escaneos en varios formatos, como JPG y PDF. La app también te permite fusionar documentos en PDF, lo que resulta muy útil para crear presentaciones o informes completos.Descargar: Información de la aplicación: Descargas Más de 425 millones Características Escanea documentos, convierte imágenes a texto, edita y anota PDFs, comparte archivos en varios formatos y colabora en tiempo real. Ventajas Fácil de usar, funciones versátiles y opciones de colaboración eficientes. Desventajas Algunas funciones avanzadas requieren suscripción, historial de problemas de seguridad y presencia de publicidad en la versión gratuita. Tags: Escaneo rápido Reconocimiento OCR Uso compartido fácil ✨ Leer más: app para comprimir archivos2. Adobe ScanEscanea cualquier cosa, Texto reconocido automáticamente, Convierte a PDF y JPEG Costo: Adobe Scan (Gratis) (Gratis), Adobe Acrobat Pro DC (A partir de 18,18 €/mes) ¡Digitaliza tus documentos en un instante con Adobe Scan! Esta app para celulares te permiteEscanear Documentos Gratis - PDF Scanner App
Opciones de escaneo según tus necesidades. Puedes ajustar la resolución, el tamaño del documento, el formato de archivo, el modo de color y otras opciones de escaneo.Paso 5: Escanear el documentoUna vez que hayas configurado las opciones de escaneo, coloca el documento en el escáner y haz clic en el botón «Escanear» en la aplicación de escaneo. Espera a que el escáner termine de escanear el documento y guarde el archivo en tu ordenador.Paso 6: Guardar el documento escaneadoUna vez que hayas escaneado el documento, es importante guardarlo en tu ordenador para poder acceder a él más adelante. Puedes guardar el archivo en una carpeta específica en tu ordenador o en una unidad de almacenamiento externa.En resumen, escanCómo escanear en PDF en Windows 10: Guía paso a pasoEscaneo de documentos en Windows 10 es una tarea muy sencilla que nos permite tener una copia digital de cualquier documento que necesitemos. Además, si deseamos compartirlo con alguien, enviarlo por correo electrónico o almacenarlo en la nube, es muy conveniente convertirlo en un archivo PDF. En este artículo te explicamos cómo escanear en PDF en Windows 10 en unos pocos pasos.Paso 1: Conectar el escánerLo primero que debemos hacer es asegurarnos de que nuestro escáner esté correctamente conectado a nuestro ordenador. Si tu escáner es inalámbrico, asegúrate de que esté conectado a la misma red que tu PC. Si tu escáner es USB, asegúrate de que esté correctamente conectado al puerto USB de tu PC.Paso 2: Abrir la aplicación Escáner de WindowsUna. C mo escanear un documento gratis desde el tel fono tutorial tecnologia escanear documento gratis desde telefono.Como ESCANEAR documentos con Google DRIVE gratis
Introducción:Si necesitas escanear documentos y guardarlos en formato PDF, ¡has llegado al lugar indicado! En esta guía práctica te mostraremos los pasos para escanear tus documentos y convertirlos en archivos PDF de manera rápida y sencilla. Ya sea que necesites enviar un contrato, un informe o cualquier otro tipo de documento, con esta guía podrás hacerlo en cuestión de minutos. ¡Comencemos! Tabla de ContenidosPaso a paso: cómo escanear documentos en formato PDFPreparando el equipo para escanear en formato PDFConfigurando las opciones de escaneo para obtener un PDF de calidadPasos para escanear documentos y guardarlos en formato PDFPara escanear documentos en formato PDF, necesitarás seguir los siguientes pasos:1. Configura tu escáner: antes de comenzar a escanear, asegúrate de que tu escáner esté configurado correctamente. Verifica que esté conectado correctamente a tu ordenador y que tengas el software de escaneo adecuado instalado. 2. Prepara el documento: asegúrate de tener el documento que deseas escanear listo y en buen estado. Si es necesario, retira cualquier objeto que pueda obstruir el escaneo, como clips o grapas. 3. Abre el software de escaneo: abre el software de escaneo en tu ordenador y selecciona la opción de escaneo en formato PDF. 4. Coloca el documento en el escáner: coloca el documento en el escáner con la cara que deseas escanear hacia abajo. 5. Escanea el documento: haz clic en el botón de escaneo y espera a que el escáner complete el proceso. 6. Guarda el archivo PDF: una vez que el escaneo esté completo, guarda el archivo PDF en la ubicación que desees. ¡Listo! Ahora tienes un documento escaneado en formato PDF que puedes enviar y compartir fácilmente. Recuerda que, si necesitas escanear varios documentos, puedes seguir estos mismos pasos para cada uno de ellos. Esperamos que esta guía práctica te haya sido de ayuda y que puedas utilizarla para escanear tus documentos en formato PDF sin problemas. ¡Hasta la próxima!Preparando el equipo para escanear en formato PDFPreparando el equipo para escanear en formato PDFSi necesitas digitalizar documentos y guardarlos en formato PDF, es importante que prepares tu equipo para poder hacerlo de manera efectiva. A continuación, te presentamos una lista de pasos que debes seguir para tener todo listo para escanear en PDF:1. Asegúrate de tener un escáner: lo primero que necesitas es tener un escáner para poder digitalizar tus documentos. Si no cuentas con uno, existen opciones en línea que te permiten digitalizar documentosEscanear un documento desde el celular gratis
Premium (4,99 €) Escáner de PDF: la mejor aplicación para convertir fotos a PDF en tu móvil¿Estás buscando una forma fácil y rápida de convertir tus fotos a PDF? ¡Escáner de PDF es la aplicación perfecta para ti! Con su potente tecnología de reconocimiento óptico de caracteres (OCR), Escáner de PDF puede convertir tus fotos en documentos PDF editables en segundos. Además, la aplicación es totalmente gratuita y fácil de usar, por lo que no tienes que preocuparte por suscripciones ni pagos ocultos.Tanto si necesitas escanear un recibo, un documento de identidad u otro documento importante, Escáner de PDF te tiene cubierto. La aplicación cuenta con una amplia gama de funciones que hacen que escanear y convertir fotos sea muy fácil. Por ejemplo, puedes recortar y rotar automáticamente tus escaneos, añadir o eliminar páginas y ajustar el contraste y el brillo. Y una vez que hayas terminado de escanear, puedes compartir tus archivos PDF por correo electrónico, mensaje de texto o cualquier otra aplicación.Descargar: Información de la aplicación: Descargas Más de 19 millones Características Escanea documentos y fotos a PDF, OCR para reconocer texto, firma y edita PDFs, protege con contraseña, combina y divide archivos PDF. Ventajas Interfaz fácil de usar, funciones completas y gratuitas, buena calidad de escaneo. Desventajas Puede ser lento en dispositivos antiguos, algunas funciones avanzadas requieren suscripción, la traducción al español puede tener errores. Tags: Escaneo rápido y preciso Conversión a PDF y JPG Edición y anotación de PDF 10. Mobile Scanner AppEscaneo ultrarrápido, Optimización imagen inteligente, Conversión precisa a PDF Costo: Mobile Scanner App Gratis (Gratis), Mobile Scanner App Premium (Pago único de $4.99) Aplicación para convertir fotos a PDF: Mobile Scanner App¿Buscas una forma fácil y práctica de convertir tus fotos en documentos PDF? Mobile Scanner App es la aplicación perfecta para ti. Con su interfaz fácil de usar y sus potentes funciones de edición, puedes convertir rápidamente tus fotos en archivos PDF de alta calidad, listos para ser compartidos o archivados.Además de convertir fotos a PDF, Mobile Scanner App también te permite editar tus documentos, recortarlos, mejorar su calidad y aplicar filtros. También puedes optar por exportar tus documentos como archivos de imagen JPG si lo prefieres. Y para mayor comodidad, puedes suscribirte a la versión premium de la aplicación para desbloquear funciones adicionales, como el escaneo de varias páginas a la vez. ¡Descarga Mobile Scanner App hoy y experimenta la comodidad deEscanear documentos gratis con tu Iphone - YouTube
Puede escanear y guardar un documento en formato PDF a una carpeta preferida utilizando ControlCenter4. Para ver más detalles, haga clic en el enlace a continuación para la interfaz de usuario de ControlCenter4 que esté utilizando. Modo de Inicio Modo Avanzado NOTA: Las ilustraciones que se muestran a continuación provienen de un producto y un sistema operativo representativos y pueden diferir de su máquina y sistema operativo Brother. Modo de Inicio Cargue el documento. Abra el ControlCenter. Utilidades Brother Modelos compatibles Abrir Brother Utilidades. Seleccione Escanear. Haga clic en ControlCenter4. Brother Utilidades Modelos no soportados Haga clic (Inicio) > Todos los programas > Brother > [nombre del modelo]> ControlCenter4. Haga clic en la pestaña Escanear . Seleccione el Tipo de documento. Cambie el tamaño de su documento, si es necesario. Haga clic en Escanear. El equipo comenzará a escanear y aparecerá la imagen escaneada en el visor de imágenes. Haga clic en los botones de flecha izquierda o derecha para obtener una vista previa de cada página escaneada. Haga clic en Guardar. Aparece el cuadro de diálogo Guardar . Haga clic en la lista desplegable Tipo de archivo , y luego seleccione PDF (*.pdf). Para guardar el documento como un PDF protegido con contraseña, seleccione Secure PDF (*.pdf) en la lista desplegable Tipo de archivo , haga clic en , y, a continuación, escriba la contraseña. En el campo Nombre de archivo , escriba un prefijo para su nombre de archivo, si es necesario. En el campo Ubicación de escaneo , seleccione el botón de radio Carpeta y, a continuación, navegue hasta la carpeta donde desea guardar los documentos escaneados. Haga clic en Aceptar. El documento escaneado se graba en el directorio de destino como PDF.Modo Avanzado Cargue el documento. Abra el ControlCenter. Utilidades Brother Modelos compatibles Abrir Brother Utilidades. Seleccione Escanear. Haga clic en ControlCenter4. Brother Utilidades Modelos no soportados Haga clic (Inicio) > Todos los programas > Brother > [nombre del modelo]> ControlCenter4. Haga clic en la pestaña Escanear . Haga clic en el botón Archivo . Aparece el cuadro de diálogo de configuración de escaneo. Haga clic en la lista desplegable Tipo de archivo y, a continuación, seleccione PDF (*.pdf). Para guardar el documento como un PDF protegido con contraseña, seleccione Secure PDF (*.pdf) en la lista desplegable Tipo de archivo , haga clic en , y, a continuación, escriba la contraseña. En el campo Ubicación de escaneo , seleccione el botón de radio Carpeta y, a continuación, navegue hasta la carpeta donde desea guardar los documentos escaneados. Cambie la configuración de escaneo, como el formato de archivo, el nombre del archivo, la resolución o el color, en Necesario. Para previsualizar y configurar la imagen escaneada, seleccione la casilla de verificación Prescan . Haga clic en Escanear. La máquina comienza a escanear. El documento se grabará en el directorio que haya seleccionado.En el caso de que necesite ayuda adicional, póngase en contacto con el servicio de atención al cliente de Brother:Vaya a la sección ContactarModelos relacionadosADS-2100e, ADS-2400N,. C mo escanear un documento gratis desde el tel fono tutorial tecnologia escanear documento gratis desde telefono.Comments
Otras personas. La única desventaja es que esta app sólo está disponible para Android, y no hay soporte para múltiples idiomas.Si estás buscando una app para escanear documentos directamente desde tu teléfono móvil, TapScanner – Escáner PDF es una excelente opción. ¡Descarga la app !Preguntas populares y ampliación de información sobre este tema.¿Digitalizar en PDF con un escáner?Digitalizar en PDF con un escáner:Coloca el documento en la bandeja del escáner. Abre el software del escáner. Selecciona el tipo de documento. Selecciona el formato PDF. Dale clic en «escanear». Listo, tu documento digitalizado ahora está en formato PDF. ¿Descargar Scaner?¡No esperes más para descargar Scaner! Adquiere el mejor software de escaneo para tu equipo y optimiza la calidad de tus documentos. CaracterísticasBeneficiosEscanea desde tu dispositivoRápido y sin complicacionesCompatible con tu equipoAhorra dinero, tiempo y esfuerzoDiseño intuitivoFácil de usar y entender¡Descarga Scaner para optimizar la calidad de tus documentos!¿Activar Scanner en Celular?¿Necesitas activar el scanner en tu celular? No te preocupes, aquí te mostramos un paso a paso para hacerlo de forma sencilla:Abre la aplicación de la cámara en tu celular. Selecciona la opción para activar el scanner. Esta se encuentra en la parte inferior de la pantalla. Apunta la cámara al documento que necesitas escanear. Cuando hayas acabado, selecciona guardar. El documento quedará guardado en la galería de tu celular.¡Ya está hecho! Esperamos que esta información te haya servido de ayuda.¿Escaneando con TapScanner?¡Escanea documentos de forma sencilla con TapScanner! ¡Es rápido, fácil y gratis! ¡Todo lo que necesitas saber para empezar con TapScanner!– ¡Es fácil! TapScanner es una aplicación para escanear documentos con tu smartphone. Puedes escanear facturas, tarjetas de visita, documentos y más. Capturar documentos: Abre TapScanner y selecciona la opción de escaneo para capturar los documentos. Editar documentos: Usa las herramientas de edición para mejorar tu escaneo. Organizar documentos: Crea carpetas para organizar los escaneos en diferentes categorías. ¡Esperamos que disfrutes de tu experiencia con TapScanner!
2025-03-29Te presentamos las mejores aplicaciones para convertir fotografías a PDF en dispositivos móviles Android e iOS. Estas aplicaciones te permiten digitalizar documentos, recibos, notas y más, con funciones avanzadas para mejorar la calidad de imagen, el reconocimiento de texto (OCR) y la gestión de archivos. Entre las opciones más destacadas se encuentran CamScanner, Adobe Scan y Escáner a PDF. App Logo Sistema Operativo Evaluar Descargas Características 1. CamScanner Android, iOS 4.8/5 425M+ Escanea documentos, Reconoce texto, Comparte archivos 2. Adobe Scan Android, iOS 4.8/5 155M+ Escaneo de texto, Conversión a PDF, Reconocimiento óptico de caracteres 3. Escáner a PDF Android, iOS 4.6/5 98M+ Escanea a PDF, Texto editable, Firma electrónica 4. Microsoft Lens Android, iOS 4.8/5 50M+ Digitaliza texto y documentos, Recorta y mejora imágenes 5. Escanear Documentos Android, iOS 4.8/5 50M+ Escanea cualquier documento, Convierte a PDF o JPEG 6. Convertidor PDF Android, iOS 4.9/5 47M+ Convertir imagen a PDF, Escanear documentos, Lectura de PDF 7. iScanner Android, iOS 4.8/5 32M+ Escaneo avanzado, Almacenamiento en la nube, Inteligencia artificial Carga más 1. CamScannerEscanea documentos, Reconoce texto, Comparte en PDF Costo: CamScanner Básico (Gratis), CamScanner Premium (Variado, con opciones de suscripción) CamScanner: la app para convertir fotos a PDF que necesitasCamScanner es una aplicación imprescindible para digitalizar documentos de forma rápida y eficiente. Su interfaz intuitiva te permite escanear cualquier documento con solo unos toques, capturando cada detalle con precisión. Además, puedes guardar tus documentos en la nube para acceder a ellos desde cualquier lugar.Con CamScanner, organizar y compartir documentos es muy sencillo. Puedes guardar tus escaneos en varios formatos, como JPG y PDF. La app también te permite fusionar documentos en PDF, lo que resulta muy útil para crear presentaciones o informes completos.Descargar: Información de la aplicación: Descargas Más de 425 millones Características Escanea documentos, convierte imágenes a texto, edita y anota PDFs, comparte archivos en varios formatos y colabora en tiempo real. Ventajas Fácil de usar, funciones versátiles y opciones de colaboración eficientes. Desventajas Algunas funciones avanzadas requieren suscripción, historial de problemas de seguridad y presencia de publicidad en la versión gratuita. Tags: Escaneo rápido Reconocimiento OCR Uso compartido fácil ✨ Leer más: app para comprimir archivos2. Adobe ScanEscanea cualquier cosa, Texto reconocido automáticamente, Convierte a PDF y JPEG Costo: Adobe Scan (Gratis) (Gratis), Adobe Acrobat Pro DC (A partir de 18,18 €/mes) ¡Digitaliza tus documentos en un instante con Adobe Scan! Esta app para celulares te permite
2025-04-13Introducción:Si necesitas escanear documentos y guardarlos en formato PDF, ¡has llegado al lugar indicado! En esta guía práctica te mostraremos los pasos para escanear tus documentos y convertirlos en archivos PDF de manera rápida y sencilla. Ya sea que necesites enviar un contrato, un informe o cualquier otro tipo de documento, con esta guía podrás hacerlo en cuestión de minutos. ¡Comencemos! Tabla de ContenidosPaso a paso: cómo escanear documentos en formato PDFPreparando el equipo para escanear en formato PDFConfigurando las opciones de escaneo para obtener un PDF de calidadPasos para escanear documentos y guardarlos en formato PDFPara escanear documentos en formato PDF, necesitarás seguir los siguientes pasos:1. Configura tu escáner: antes de comenzar a escanear, asegúrate de que tu escáner esté configurado correctamente. Verifica que esté conectado correctamente a tu ordenador y que tengas el software de escaneo adecuado instalado. 2. Prepara el documento: asegúrate de tener el documento que deseas escanear listo y en buen estado. Si es necesario, retira cualquier objeto que pueda obstruir el escaneo, como clips o grapas. 3. Abre el software de escaneo: abre el software de escaneo en tu ordenador y selecciona la opción de escaneo en formato PDF. 4. Coloca el documento en el escáner: coloca el documento en el escáner con la cara que deseas escanear hacia abajo. 5. Escanea el documento: haz clic en el botón de escaneo y espera a que el escáner complete el proceso. 6. Guarda el archivo PDF: una vez que el escaneo esté completo, guarda el archivo PDF en la ubicación que desees. ¡Listo! Ahora tienes un documento escaneado en formato PDF que puedes enviar y compartir fácilmente. Recuerda que, si necesitas escanear varios documentos, puedes seguir estos mismos pasos para cada uno de ellos. Esperamos que esta guía práctica te haya sido de ayuda y que puedas utilizarla para escanear tus documentos en formato PDF sin problemas. ¡Hasta la próxima!Preparando el equipo para escanear en formato PDFPreparando el equipo para escanear en formato PDFSi necesitas digitalizar documentos y guardarlos en formato PDF, es importante que prepares tu equipo para poder hacerlo de manera efectiva. A continuación, te presentamos una lista de pasos que debes seguir para tener todo listo para escanear en PDF:1. Asegúrate de tener un escáner: lo primero que necesitas es tener un escáner para poder digitalizar tus documentos. Si no cuentas con uno, existen opciones en línea que te permiten digitalizar documentos
2025-03-25Premium (4,99 €) Escáner de PDF: la mejor aplicación para convertir fotos a PDF en tu móvil¿Estás buscando una forma fácil y rápida de convertir tus fotos a PDF? ¡Escáner de PDF es la aplicación perfecta para ti! Con su potente tecnología de reconocimiento óptico de caracteres (OCR), Escáner de PDF puede convertir tus fotos en documentos PDF editables en segundos. Además, la aplicación es totalmente gratuita y fácil de usar, por lo que no tienes que preocuparte por suscripciones ni pagos ocultos.Tanto si necesitas escanear un recibo, un documento de identidad u otro documento importante, Escáner de PDF te tiene cubierto. La aplicación cuenta con una amplia gama de funciones que hacen que escanear y convertir fotos sea muy fácil. Por ejemplo, puedes recortar y rotar automáticamente tus escaneos, añadir o eliminar páginas y ajustar el contraste y el brillo. Y una vez que hayas terminado de escanear, puedes compartir tus archivos PDF por correo electrónico, mensaje de texto o cualquier otra aplicación.Descargar: Información de la aplicación: Descargas Más de 19 millones Características Escanea documentos y fotos a PDF, OCR para reconocer texto, firma y edita PDFs, protege con contraseña, combina y divide archivos PDF. Ventajas Interfaz fácil de usar, funciones completas y gratuitas, buena calidad de escaneo. Desventajas Puede ser lento en dispositivos antiguos, algunas funciones avanzadas requieren suscripción, la traducción al español puede tener errores. Tags: Escaneo rápido y preciso Conversión a PDF y JPG Edición y anotación de PDF 10. Mobile Scanner AppEscaneo ultrarrápido, Optimización imagen inteligente, Conversión precisa a PDF Costo: Mobile Scanner App Gratis (Gratis), Mobile Scanner App Premium (Pago único de $4.99) Aplicación para convertir fotos a PDF: Mobile Scanner App¿Buscas una forma fácil y práctica de convertir tus fotos en documentos PDF? Mobile Scanner App es la aplicación perfecta para ti. Con su interfaz fácil de usar y sus potentes funciones de edición, puedes convertir rápidamente tus fotos en archivos PDF de alta calidad, listos para ser compartidos o archivados.Además de convertir fotos a PDF, Mobile Scanner App también te permite editar tus documentos, recortarlos, mejorar su calidad y aplicar filtros. También puedes optar por exportar tus documentos como archivos de imagen JPG si lo prefieres. Y para mayor comodidad, puedes suscribirte a la versión premium de la aplicación para desbloquear funciones adicionales, como el escaneo de varias páginas a la vez. ¡Descarga Mobile Scanner App hoy y experimenta la comodidad de
2025-04-12Forma en que se captura el color de la imagen. Si tu documento es en blanco y negro, selecciona el modo de escala de grises para obtener un archivo más pequeño y de alta calidad. Si el documento es en color, selecciona el modo de color RGB para capturar todos los detalles y matices de la imagen.3. Eliminación de bordes. Si escaneas un documento que tiene márgenes o bordes en blanco, asegúrate de eliminarlos en la configuración del escaneo. Esto reducirá el tamaño del archivo y mejorará la estética del documento escaneado.4. Selección del formato de archivo. El formato de archivo PDF es el más utilizado para escanear documentos. Sin embargo, es importante que elijas la versión correcta del formato. Si tu archivo no contiene imágenes, elige la versión PDF/A. Si contiene imágenes, elige la versión PDF/X.5. Compresión del archivo. Si tu archivo PDF es demasiado grande, puedes comprimirlo para reducir su tamaño. Sin embargo, ten en cuenta que la compresión también puede afectar la calidad de la imagen. Si necesitas un archivo de alta calidad, evita la compresión o utiliza una compresión mínima.Siguiendo estas recomendaciones, podrás configurar adecuadamente las opciones de escaneo para obtener un archivo PDF de alta calidad. Recuerda que la calidad del escaneo dependerá en gran medida de la calidad del documento original y del equipo de escaneo utilizado. Por lo tanto, asegúrate de contar con un equipo de calidad y de cuidar el documento original antes de escanearlo.¡No esperes más y comienza a escanear tus documentos en formato PDF!Pasos para escanear documentos y guardarlos en formato PDFSi necesitas escanear un documento y guardarlo en formato PDF, no te preocupes, es una tarea sencilla que puedes realizar en pocos pasos. Aquí te presentamos una guía práctica para que puedas hacerlo sin complicaciones.Pasos para escanear documentos y guardarlos en formato PDF:1. Preparar el escáner: Asegúrate de que el escáner esté conectado correctamente a tu computadora y enciéndelo. Verifica que esté listo para escanear y que el software esté instalado en tu ordenador.2. Colocar el documento: Abre la tapa del escáner y coloca el documento que deseas escanear en la superficie de vidrio, con la parte que quieres escanear hacia abajo. Asegúrate de que el documento esté alineado con la esquina del escáner.3. Configurar el escaneo: En el software del escáner, selecciona el tipo de escaneo que deseas realizar. Puedes elegir entre escanear en blanco y negro, en
2025-04-02Del escáner. Haz clic en Escanear cuando esté listo.Continúa escaneando páginas hasta que hayas terminado.Edita cada escaneo haciendo doble clic en cada vista previa para recortar, rotar o ajustar el brillo. Puedes acceder a funciones de edición adicionales haciendo clic en Más.Cuando hayas terminado de escanear todo lo que te gustaría guardar como un solo archivo, haz clic en Guardar.Nota: Si tienes un documento de varias páginas que deseas almacenar como un solo archivo, elige guardarlo como un archivo PDF. JPEG u otros tipos de archivos guardarán cada página como un archivo individual.Si no puedes encontrar el software HP Scan para tu dispositivo, es posible que sea demasiado viejo. Los escáneres y las impresoras multifuncionales anteriores a 2010 utilizan el software HP Solution Center. Los pasos para escanear son similares.Cómo escanear y enviar un documento por correo electrónicoUna vez escaneado, el documento se puede cargar fácilmente en la nube. También puedes cargarlo como un archivo adjunto de correo electrónico y enviarlo a cualquier persona en tu lista de contactos. Si lo guardas como un formato de archivo común, como PDF o JPEG, también puedes enviarlo a tus amigos o familiares a través de redes sociales o mensajes de texto.También hay una forma más sencilla de escanear y enviar al correo electrónico. Comienza por comprobar que tu correo electrónico esté configurado para usarse con un cliente de correo electrónico local, como Windows Mail®, Microsoft Outlook® o Mozilla Thunderbird®. Una vez configurado, puedes seleccionar la opción Escanear a correo electrónico a través del software HP Scan en el paso 4 mencionado anteriormente. Tu documento escaneado se enviará a tu correo electrónico local para completar los pasos finales.Cómo escanear y guardar como documento de Word Escanear se usa con mayor frecuencia para crear una imagen de una foto o documento, pero ¿qué sucede si deseas saber cómo escanear un documento a Word para poder editarlo más tarde? Cuando eliges utilizar el software de reconocimiento óptico de caracteres (OCR, por sus siglas en inglés) que viene con tu dispositivo HP, puedes convertir las letras de un archivo de imagen en texto. Para utilizar esta función, elige Guardar como texto editable (OCR) como salida para tu archivo escaneado.Si tu impresora o escáner no viene con esta función, puedes comprar un software de OCR para tomar archivos PDF escaneados y convertirlos en texto.Cómo escanear con un escáner multifuncional con faxSi tienes una impresora multifuncional HP que
2025-04-22