Change font case in excel
Author: c | 2025-04-24
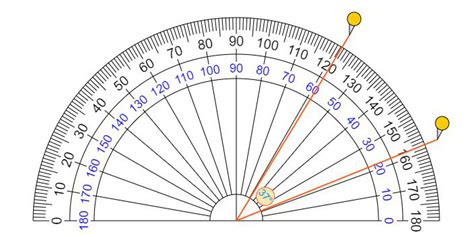
Here’s how to change font case in Excel efficiently. Changing Font Case in Excel. Changing the font case in Excel helps to standardize your data and make it more readable. Here’s how to change font case in Excel efficiently. Changing Font Case in Excel. Changing the font case in Excel helps to standardize your data and make it more readable.

Change Case Word (Word), Change Case Text (Excel) - Font
Here, we have a simple dataset containing two columns. Let’s change the lowercase text in the left column to uppercase in the empty right column. Method 1 – Using the Flash Fill FeatureFlash Fill senses the pattern in your text and fills your data in the same way. It identifies the cell value pattern and repeats the order for the rest of the cells in a range. Steps:Enter the lowercase text “chris” in Cell B5 in uppercase format in Cell C5, i.e. “CHRIS“. Press Enter.Press Alt+E to activate the Flash Fill.In cell C6, start typing E (for EVANS).Excel suggests the rest. Flash Fill will also suggest filling the rest of the names in the column in the same manner.Simply accept the suggestion by pressing Enter.Read More: How to Change Lowercase to Uppercase with Formula in ExcelMethod 2 – Using Excel Caps FontsWhen you always want a text in uppercase but you don’t want to worry about how the text will be typed, you can use a font that has no lowercase style for the letters. The following fonts are always in uppercase: StencilEngraversCopperplate GothicFelix TitlingAlgerian Steps:Select the range C5:C10.Under the Home tab, select one of the fonts above from the font drop-down list, or type the font name in the box. Here, we select Copperplate Gothic. Now type anything in any cell in the range.Text appears in uppercase in the selected font.Note: The output will always be in uppercase, whether you type your text in lowercase, mixed-case, or uppercase.Read More: Change Case for Entire Column in ExcelMethod 3 – Using Microsoft WordIf you don’t feel comfortable using formulas in Excel, you can apply the following process for converting text cases in MS Word. Steps:Copy the range of cells (i.e. B5:B10) for which you want to change cases in Excel. Open an MS Word document.Paste the copied cells into it.Select the texts for which you want to change cases.In the Home tab, click on the Change Case icon. Select UPPERCASE from the list.The text is converted to uppercase.Copy the text from the Word table.Right-click on Cell C5.Select the Paste option as in the following image.The copied uppercase values are inserted.Method 4 – Using Excel VBA CodeSteps:Select the column in which you want to change the case.Press Alt+F11 and a VBA module will open.Paste the following code in the Module window:Sub Upper_case()For Each Cell In SelectionIf Not Cell.HasFormula ThenCell.Value = UCase(Cell.Value)End IfNext Here’s how to change font case in Excel efficiently. Changing Font Case in Excel. Changing the font case in Excel helps to standardize your data and make it more readable. Or offers.Academic and Professional Documents: For documents like research papers or official reports, certain sections or titles might need to be in uppercase for clarity and formal presentation.Design and Typography: For designers working on posters, banners, or digital graphics, converting text to uppercase can help in achieving a specific design aesthetic.How to change case in WordIf you're using Microsoft Word, changing the capitalization or case of text in your document is simple.Choose your text.Click the Change Case option in the Home area of the toolbar. (It's immediately next to your font choices, which are a capital and lowercase Aa with a dropdown arrow.)Choose the desired case.Sentence case, lowercase, UPPERCASE, Capitalise Each Word, or tOGGLE cASE to shift your writing's current case—ideal for when you mistakenly swap capital and lowercase.Alternatively, you may highlight the text and use Word's keyboard shortcut—Shift + fn + F3—to switch between lowercase, UPPERCASE, and capitalising each word.How to change case in ExcelIn Excel, it's a little more difficult; you'll have to apply a formula to get the job done.To change the case of text in Excel, use the formula =UPPER(A1:A99), where A1:A99 is the cell range to be changed.In Excel, use the formula =UPPER(A1:A99) to make text lowercase.In Excel, apply the formula =PROPER(A1:A99) to create text Title Case.In each case, you must enter the formula in another cell, and the updated text will appear in that cell or column.How to capitalize text in Google DocsGoogle Docs also has a capitalization function, which cannot be seen inComments
Here, we have a simple dataset containing two columns. Let’s change the lowercase text in the left column to uppercase in the empty right column. Method 1 – Using the Flash Fill FeatureFlash Fill senses the pattern in your text and fills your data in the same way. It identifies the cell value pattern and repeats the order for the rest of the cells in a range. Steps:Enter the lowercase text “chris” in Cell B5 in uppercase format in Cell C5, i.e. “CHRIS“. Press Enter.Press Alt+E to activate the Flash Fill.In cell C6, start typing E (for EVANS).Excel suggests the rest. Flash Fill will also suggest filling the rest of the names in the column in the same manner.Simply accept the suggestion by pressing Enter.Read More: How to Change Lowercase to Uppercase with Formula in ExcelMethod 2 – Using Excel Caps FontsWhen you always want a text in uppercase but you don’t want to worry about how the text will be typed, you can use a font that has no lowercase style for the letters. The following fonts are always in uppercase: StencilEngraversCopperplate GothicFelix TitlingAlgerian Steps:Select the range C5:C10.Under the Home tab, select one of the fonts above from the font drop-down list, or type the font name in the box. Here, we select Copperplate Gothic. Now type anything in any cell in the range.Text appears in uppercase in the selected font.Note: The output will always be in uppercase, whether you type your text in lowercase, mixed-case, or uppercase.Read More: Change Case for Entire Column in ExcelMethod 3 – Using Microsoft WordIf you don’t feel comfortable using formulas in Excel, you can apply the following process for converting text cases in MS Word. Steps:Copy the range of cells (i.e. B5:B10) for which you want to change cases in Excel. Open an MS Word document.Paste the copied cells into it.Select the texts for which you want to change cases.In the Home tab, click on the Change Case icon. Select UPPERCASE from the list.The text is converted to uppercase.Copy the text from the Word table.Right-click on Cell C5.Select the Paste option as in the following image.The copied uppercase values are inserted.Method 4 – Using Excel VBA CodeSteps:Select the column in which you want to change the case.Press Alt+F11 and a VBA module will open.Paste the following code in the Module window:Sub Upper_case()For Each Cell In SelectionIf Not Cell.HasFormula ThenCell.Value = UCase(Cell.Value)End IfNext
2025-04-17Or offers.Academic and Professional Documents: For documents like research papers or official reports, certain sections or titles might need to be in uppercase for clarity and formal presentation.Design and Typography: For designers working on posters, banners, or digital graphics, converting text to uppercase can help in achieving a specific design aesthetic.How to change case in WordIf you're using Microsoft Word, changing the capitalization or case of text in your document is simple.Choose your text.Click the Change Case option in the Home area of the toolbar. (It's immediately next to your font choices, which are a capital and lowercase Aa with a dropdown arrow.)Choose the desired case.Sentence case, lowercase, UPPERCASE, Capitalise Each Word, or tOGGLE cASE to shift your writing's current case—ideal for when you mistakenly swap capital and lowercase.Alternatively, you may highlight the text and use Word's keyboard shortcut—Shift + fn + F3—to switch between lowercase, UPPERCASE, and capitalising each word.How to change case in ExcelIn Excel, it's a little more difficult; you'll have to apply a formula to get the job done.To change the case of text in Excel, use the formula =UPPER(A1:A99), where A1:A99 is the cell range to be changed.In Excel, use the formula =UPPER(A1:A99) to make text lowercase.In Excel, apply the formula =PROPER(A1:A99) to create text Title Case.In each case, you must enter the formula in another cell, and the updated text will appear in that cell or column.How to capitalize text in Google DocsGoogle Docs also has a capitalization function, which cannot be seen in
2025-03-28The Excel Options window. Select COM Add-ins in Manage dropdown at the bottom. Click on the Go… button.Tick the checkbox for Microsoft Power Pivot for Excel in the COM Add-ins window. Click on the OK button.The Power Pivot tab will appear in your Excel program window. Now you may use it to change lowercase to uppercase in Excel. Here’s how:Select the cell range that contains the data in lowercase (A2:A8). Go to the Power Pivot tab. Click on the Add to Data Model option.Click OK in the Create Table popup. In the Power Pivot for Excel window, place your cursor in an empty cell in the column labeled Add Column. Enter the following formula in the Formula Bar on top: =UPPER([TWC_Authors].Press the Enter key. A ‘calculated column’ will appear. Each row in the calculated column uses the same formula that has been applied to the selected cell. So you’ll get row-level results using a single formula.Close the Power Pivot window. Go to the Insert tab in your main Excel window. Select Pivot Table > From Data Model.In the PivotTable from Data Model popup, select New Worksheet and click on the OK button.Expand the Data Source Table in the PivotTable Fields panel on the right. Select Calculated Column. Column values will appear in the spreadsheet.Copy the uppercase values from this new spreadsheet and paste the data over the lowercase values in the main spreadsheet.Note: All the methods discussed so far produce results in a different column. So you need to delete the original column (with lowercase values) and keep the new column (with uppercase values) after renaming the header (if any), or copy-paste data from one spreadsheet to the other. However, if you want to change the case of the text in the original column itself, you can use the next method.5] Use an All Caps fontIf there isn’t any specific font to display the data in your Excel spreadsheet, you may change lowercase to uppercase using an All Caps font, such as Algerian, Copperplate Gothic, and Engravers MT. These fonts always use the uppercase versions of the letters, so it won’t matter whether the text is written in uppercase or lowercase – these are ideal to replace the lowercase letters with large caps within the existing column.Select the data range that needs to be transformed (A2:A8)Go to the Home tab.Click on the Font dropdown and select an All Caps font.
2025-03-30Developer’s DescriptionFind and replace text, images, and metadata in Excel, Word, PowerPoint, Visio documents.Global Office Find And Replace software allows you to make multiple substitutions in one operation without opening each Word, Excel, Power Point, Visio or text document one at a time. Change text or images or Connection Strings, or Document Properties (author, company metadata), Fonts and Font Sizes or Copyright years and special symbols. Even doing this on one document will save you a lot of time because you can make multiple substitutions in one operation. Create a template for your documents, and just run this program on it to replace the necessary wording. Replace company logo. Extract all images from your office documents without having to open each one separately. Works with Word (docx), Power Point (pptx), Excel (xlsx) and text files (.txt, .csv). Works with any office document (Microsoft Office 2007,2010,2013,2016) and any bitness 32 or 64. Works with pptx, xlsx, docx or text files (.csv, .txt). Can read Office 97-2003 files .doc,.ppt,.xls. Works on Windows 7 and up (Windows 8 and Windows 10). Multithreaded for better performance. Microsoft Office does NOT need to be installed!. Replace text and / or images in all documents stored on a computer in one operation. Image replacement has flexible scaling options to preserve the look and feel of your original document. Use Wildcard Characters pattern matching to search for text to replace. Use Regular Expressions pattern matching to search for text to replace. Replace default font and font sizes in Word, Excel, PowerPoint. Replace special characters such as Copyright or Trademark symbols in multiple documents at once. Replace Copyright year in all of your documents in one operation. Replace default font sizes in Word, Excel. Multiple find replace operations on one document in one operation. Sophisticated search criteria lets user narrow down the files to search. Extract all images from office documents. Specify case sensitivity. Specify whole word or partial word substitution. Allows for endnotes substitution only (Word). Allows for body only substitutions. Convert to PDF.
2025-04-16This is the latest revision of this page; it has no approved revision.Easily generate Code 128 barcodes in ExcelA Code 128 barcode has six sections:Quiet zoneStart characterEncoded dataCheck characterStop characterQuiet zoneThe check character is calculated from a weighted sum (modulo 103) of all the characters. Because of this, the generation of Code 128 barcodes is not as simple as typing the number sequence into a programme using a barcode font. Attempting to do this with Code 128 barcodes will fail.Step 1Download the Code 128 barcode font and install in your fonts folder at c:\windows\fonts. (You will need administrator permissions to do this). Without being administrator, you can just drag & drop the ttf file from Font management under Windows.Step 2Ensure that you have the Developer module enabled in Excel.Step 3Create a new Microsoft Excel sheet. Create a table (making sure that you ‘format as table‘) with the following structure and headings:Caption textBarcodeBarcode StringBarcode PresentationCheckXXXXStep 4In Excel, go to the Developer ribbon and choose “Visual Basic”.Step 5Right-click on “Modules” in the tree on the left and select “Insert Module”. Then paste the following code :Option ExplicitPublic Function Code128(SourceString As String) 'Written by Philip Treacy, Feb 2014 ' 'This code is not guaranteed to be error free. No warranty is implied or expressed. Use at your own risk and carry out your own testing 'This function is governed by the GNU Lesser General Public License (GNU LGPL) Ver 3 'Input Parameters : A string 'Return : 1. An encoded string which produces a bar code when dispayed using the CODE128.TTF font ' 2. An empty string if the input parameter contains invalid characters Dim Counter As Integer Dim CheckSum As Long Dim mini As Integer Dim dummy As Integer Dim UseTableB As Boolean Dim Code128_Barcode As String If Len(SourceString) > 0 Then 'Check for valid characters For Counter = 1 To Len(SourceString) Select Case Asc(Mid(SourceString, Counter, 1)) Case 32 To 126, 203 Case Else MsgBox "Invalid character in barcode string." & vbCrLf & vbCrLf & "Please only use standard ASCII characters", vbCritical Code128 = "" Exit Function End Select Next Code128_Barcode = "" UseTableB = True Counter = 1 Do While Counter = 0 If Asc(Mid(SourceString, Counter + mini%, 1)) 57 Then Exit Do mini% = mini% - 1 Loop End If ReturnEnd FunctionStep 6Go back to your Excel sheet and insert the following formulae:In cell B2 (“Barcode String”), insert =Code128([@Barcode])In cell C2 (“Barcode Presentation”), insert =[@[Barcode String]]In cell D2 (“Check”), insert: =IF(ISNUMBER(SEARCH("Â",[@[Barcode Presentation]],1)),"Error!","")The formulae should copy down the entire columns. Save your sheet. Attention, this require an xlsm file format.Step 7Highlight Column C and change the font to “Code 128”. Now when you enter data into cell A2, a barcode should be displayed in cell C2 and so-on down the entire sheet.If this doesn’t work, you may need to close and re-open Excel at this stage.
2025-04-21