Adobe premiere pro change aspect ratio
Author: g | 2025-04-23
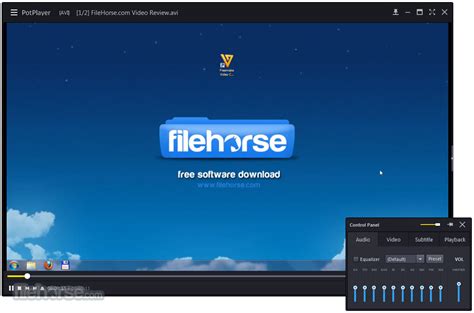
Activity › Forums › Adobe Premiere Pro › Changing aspect ratio in video. Adobe Premiere Pro. Changing aspect ratio in video. Posted by David Ainsworth on Janu Changing Aspect Ratios in Adobe Premiere Pro. Changing the aspect ratio of your video in Adobe Premiere Pro is a straightforward process that can significantly affect its visual
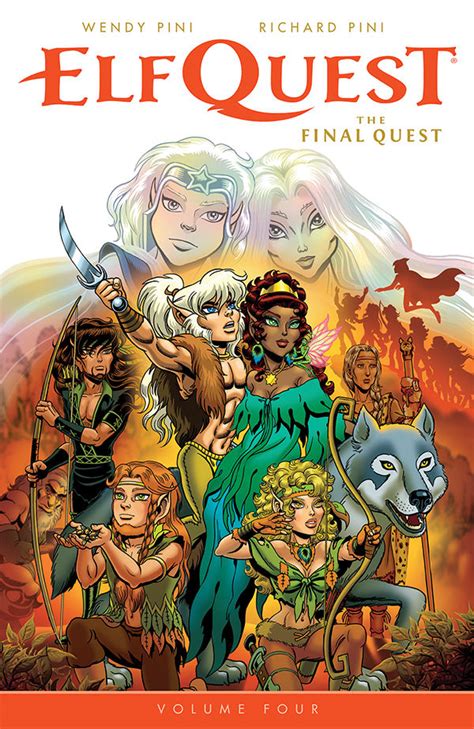
Aspect Ratio change in Adobe Premiere Pro
A lot of time trying out one aspect ratio after another. However, Premiere Pro makes it easy to play around and try aspect ratios until you find the one you want. Sequence Creation When you have chosen the new aspect ratio you require, you need to finish the Sequence Creation. Click on OK, and in the sequence settings box that opens, give your sequence a name and save it to your computer. And that's it done! You can now change the aspect ratio in Premiere Pro. Add a Letterbox Effect in Premiere Pro If you want to add a letterbox effect to some footage without changing the aspect ratio, Premiere Pro makes this easy to do as well. Letterbox Effect Letterboxing is just adding black bars at the top and bottom of your footage. It's an effect that is instantly recognizable. You might want to do this if you've shot some footage that you want to make look more cinematic without actually affecting the composition of what you have already recorded. But whatever the reason, Premiere Pro will help you add the letterbox effect. Importing Your Footage First, open Adobe Premiere Pro and create a new project. You can do this by going to the File menu, then New, then Project. Or just click "New Project" in the home screen when you first launch the software. Import the footage you want to work on by going back to the File menu and then choosing Import. Keyboard shortcut: Ctrl + I New Here , /t5/premiere-pro-discussions/changing-aspect-ratio-of-edited-project/td-p/11274442 Jul 08, 2020 Jul 08, 2020 Copy link to clipboard Copied hi, i need some help with changing the aspect ratio so it has no black bars at the sides. can anyone else me with this? thanks. TOPICS Editing , Export , Formats Follow Report Community guidelines Be kind and respectful, give credit to the original source of content, and search for duplicates before posting. Learn more 2 Replies 2 Community Expert , /t5/premiere-pro-discussions/changing-aspect-ratio-of-edited-project/m-p/11274443#M281857 Jul 08, 2020 Jul 08, 2020 Copy link to clipboard Copied You should be able to change the sequence settings to have the aspect ratio of your footage. Should be relatively simple. What are you having a hard time doing? Follow Report Community guidelines Be kind and respectful, give credit to the original source of content, and search for duplicates before posting. Learn more Community Expert , /t5/premiere-pro-discussions/changing-aspect-ratio-of-edited-project/m-p/11275158#M281894 Jul 09, 2020 Jul 09, 2020 Copy link to clipboard Copied LATEST Can you be more specific?You can change your Sequence settings to anything you want. If you change your sequence to different aspect ration from your content to avoid pillarboxing or letterboxing you 'll need to crop the content to make it fit within the frame. Adobe Community ExpertAdobe Certified Professional Follow Report Community guidelines Be kind and respectful, give credit to the original source of content, and search for duplicates before posting. Learn moreHow to Change Aspect Ratio in Adobe Premiere Pro
Video feature Upload your videoSelect the dimensions you want the video in from:Landscape - Perfect for platforms like YouTube, Dailymotion, etc.Square - Perfect for Instagram or Facebook postsPortrait - Perfect for TikTok, Instagram Reels, YouTube Shorts, etc.Export and save the videoFinal WordsiMovie was launched to give people an easy way to edit their videos. However, it still has a learning curve. We at Jupitrr AI are building a video editor for everyone that requires the least time and effort to edit any video.FAQ Answers1. Why does iMovie not let me change aspect ratio directly?iMovie simplifies editing for beginners, so it lacks a direct aspect ratio adjustment. You can use the Crop Tool or explore tools like Jupitrr AI for easier resizing.2. Can I use iMovie for professional-level editing?iMovie is great for basic edits but lacks advanced features like multi-camera editing or color grading. For professional work, use tools like Final Cut Pro, Adobe Premiere Pro, or Jupitrr AI.Try changing the aspect ratio of your video using Jupitrr AI. Activity › Forums › Adobe Premiere Pro › Changing aspect ratio in video. Adobe Premiere Pro. Changing aspect ratio in video. Posted by David Ainsworth on Janu Changing Aspect Ratios in Adobe Premiere Pro. Changing the aspect ratio of your video in Adobe Premiere Pro is a straightforward process that can significantly affect its visualChange Aspect Ratio in Adobe Premiere Pro videoediting
With social media increasingly vital for everyone to grow their brand and audience, content creators, especially editors, need to have an efficient post-production workflow to stay consistent and engaged with their audience. Luckily for all of us reading this, Adobe Premiere Pro is an excellent platform for creating social media content because it offers a range of features and tools that can streamline the editing process. These tools are easy to use too, allowing even beginners to quickly edit and publish content to their social media channels. With that in mind, in this article, we’re going to look at how to establish a social media-focused editing workflow and highlight some of the special tools in Adobe Premiere Pro that editors can use to save time. Social media content requirementsDifferent social media platforms have different video specifications that editors must adhere to. Here is a brief breakdown of the aspect ratio formats appropriate for each major platform. Just be wary as these can change. InstagramPosts require a 1:1 aspect ratio, while reels and stories are optimized for a 9:16 aspect ratio.TikTokTikTok has revolutionized vertical short-form videos. Most of the content on the platform is geared for a 9:16 aspect ratio. YouTubeYouTube supports both long-form and short-form content. The regular platform primarily features videos with a 16:9 or 1:1 aspect ratio. The Youtube Shorts subset is built for short-form, vertical videos with a 9:16 aspect ratio. Facebook and Twitter/XWhile they might not be as popular as the other platforms on this list, these two now venerable platforms still boast a massive audience that is important to cater to. Both platforms support videos across a range of aspect ratios. While exporting social media content, it's important to spend additional time exporting a new video for each platform based on their video specifications. Most social media content is consumed via smartphones, so optimizing the mobile viewing experience is essential. Tailoring each release on each platform gives you an edge and allows you to reach a wider audience.Organizing your projectReleasing content across multiple social media platforms requires a well-organized project setup. Your assets and sequences should be easy to access so you don’t waste time in organizational chaos during the later stage of the edit. Before editing, create multiple sequences tailored for different social media platforms. This will make it easier to export and publish your content. You can manually create a new sequence for Video for television in either a 4:3 or 16:9 frame aspect ratio. For more information, see Frame aspect ratio. When a project is created in Premiere Pro, you set the frame and pixel aspect. Once these ratios are set, you cannot change them for that project. However, you can change the aspect ratio of a sequence. You can also use assets created with different aspect ratios in the project. Premiere Pro automatically tries to compensate for the pixel aspect ratio of source files. If an asset still appears distorted, you can manually specify its pixel aspect ratio. Reconcile pixel aspect ratios before reconciling frame aspect ratios, because an incorrect frame aspect ratio can result from a misinterpreted pixel aspect ratio. Types of aspect ratios Commonly used aspect ratios are: Widescreen (16:9) It is the standard aspect ratio commonly shared by online videos, documentaries, and films. It captures a large amount of data with details. Vertical (9:16) It is the video recorded on your phone. Fullscreen (4:3) It is the aspect ratio that was used on television before widescreen was used. It focused on a particular element at a time. Square (1:1) It is a perfect square ratio that is commonly used on Instagram. Anamorphic (2.40:1) It is a wide widescreen often used in movies. It is similar to 16:9 but the top and bottom are cropped. This effect gives it a cinematic feel. Set the aspect ratio To set the aspect ratio of a sequence: Go to the Settings tabChange Aspect Ratio Premiere Pro
You capture or import footage with the HD frame size of 1440x1080, the pixel aspect ratio is set to HD 1080 Anamorphic (1.33). When you capture or import PAL footage with the D1 or DV resolution of 720x576, the pixel aspect ratio is set to D1/DV PAL (1.094). For other frame sizes, Premiere Pro assumes that the asset was designed with square pixels and changes the pixel aspect ratio and frame dimensions to preserve the image aspect ratio. If the imported asset is distorted, you can change the pixel aspect ratio manually. Assets in a sequence When you drag an asset into a sequence, the asset is placed at the center of the program frame by default. Depending on its frame size, the resulting image could be too small or over cropped for the needs of the project. Premiere Pro can change its scale automatically when you drag an asset into a sequence, or you can change it manually. It is always important to interpreted files correctly. You can read asset frame dimensions and pixel aspect ratio near the preview thumbnail and in the Video Info column of the Project panel. You can also find this data in the asset Properties dialog box, the Interpret Footage dialog box, and the Info panel. Aspect ratio distortion in sequences The sequence settings preset you choose when you create a sequence sets the frame and pixel aspect ratios for the sequence. You can’t change aspect ratios after you create the sequence, but youpremiere changing mp4 pixel aspect ratio. - Adobe Premiere Pro
IMovieThomas Choi27 Nov 2024 • 3 min readiMovie is one of the most popular video editing tools, ranking just behind Adobe Premiere and Final Cut Pro. However, iMovie is not for high-level video editing. It is best for basic editing like trimming, adding filters, etc. While it is a simple tool, many of its features, such as changing the aspect ratio, can be difficult to use because they are hidden behind a button.In this article, we will tell you how to change the aspect ratio in iMovie on iPhone, iPad, and Mac devices. How to Change Aspect Ratio in iMovie on iPhone or iPad?Many people use iMovie on an iPhone or iPad. While it does not offer many features, the iMovie app is quite a blessing for new users because of its simplicity.However, many people can't find how to change aspect ratio in the iMovie app. Just pinch in or out to set the aspect ratio in iMovie on iPhoneTo change the aspect ratio of your project in iMovie on iPhone, follow these steps:Launch the iMovie app on your iPhoneEither create a new project or open an existing one where you want to change the aspect ratioClick on the magnifier iconPinch in or out to set the aspect ratio or the dimensions of the videoClick on DoneHow to Change Aspect Ratio in iMovie on Mac?Many people use the iMovie on a Mac device. Using iMovie on a MacBook or iMac makes the process easier because the features are more accessible.However, changing the aspect ratio on Mac is quite a task.To change the aspect ratio in iMovie on Mac, follow these steps:Use the Crop tool in iMovie to change the aspect ratio of any video on a MacOpen iMovie and choose "New App Preview" from the File menu to start a project in portrait modeAdd a photo or video to the timeline to set the project ratio to 9:16Drag your video footage into the timeline after the vertical content. It will automatically fit the 9:16 ratioRemove the initial vertical content and use the crop tool to center your subject. Make any additional edits if necessaryClick the share button and select "App Preview" to save your video in 9:16 aspect ratio, or choose "Export File" for other optionsThe Simplest Way to Adjust Video Dimensions Without iMovieIf iMovie has left you confused, there is an even easier way to change the dimensions or the aspect ratio of a video.Use Jupitrr AI to change the dimension of any video that fits for different platforms.Here are the steps to change the aspect ratio of a video using Jupitrr AI:Using Jupitrr AI to change the aspect ratio of a videoGo to Jupitrr AIGo to the AI. Activity › Forums › Adobe Premiere Pro › Changing aspect ratio in video. Adobe Premiere Pro. Changing aspect ratio in video. Posted by David Ainsworth on JanuChange aspect ratio with Auto Reframe in Adobe Premiere Pro
Want to upload your Premiere Pro video to YouTube for example, you can go to the YouTube preset as per your needs. From the middle right panel, there are 6 tabs, including Effects containing Lumetri Look/LUT, SDR Conform, Image Overlay, Name Overlay, Timecode Overlay, Time Tuner, Video Limiter, Loudness Normalization.Video where you can adjust frame size, change frame rate, tweak the order of the video fields, set a custom video aspect ratio, set a TV standard, profile, level, enable or disable Maximum depth, choose CBR or VBR encoding, set the overall bitrate, choose the keyframe distance. Audio where you can choose the codec to encode the audio stream, set the sample rate, channels, parametric stereo, audio quality, and more. Multiplexer – here you can choose MP4, 3GPP or None. Captions where you can export captions as a separate file, burn them into the video, choose the caption’s file format, pick the frame rate or edit the metadata for the captions Publish – Adobe Premiere Pro also allows you to directly export your file to Adobe Creative Cloud, Behance, Facebook, FTP, Vimeo and YouTube. At the lower part of the export settings, you can also check the box of Use Maximum Render Quality, Import into Project, Set Start TimeCode, and more. That’s all for how to export Premiere Pro to MP4. Part 3. An Alternative Way to Convert Premiere Pro Video to MP4 Format For some reasons, videos exported from Premiere Pro is not recognized by some operating systems or platforms you intend to play they on, you have to convert the Premiere Pro clip to a readable format like MP4. A feasible way to do the task is by relying on a video converter like Winxvideo AI. Packing with 320+ video codecs and 50+ audio codecs, it enables you to convert any 8K/4K/HD/SD video to MP4, MOV, MKV, WMV, HEVC, and more. In addition, the program is equipped with basic post-product tasks, like compressing, resizing, trimming, cropping, merging, adding subtitles, and more but also tasks can be done without too much of learning curve like Premiere Pro does. Here are the detailed steps to export video to MP4 with Adobe Premiere Pro alternative. After your launch the program onto your PC or Mac, you can click +Video button and import the Adobe premiere Pro video you want to convert.Choose MP4 (H.264 or HEVC) as the output format. For the bestComments
A lot of time trying out one aspect ratio after another. However, Premiere Pro makes it easy to play around and try aspect ratios until you find the one you want. Sequence Creation When you have chosen the new aspect ratio you require, you need to finish the Sequence Creation. Click on OK, and in the sequence settings box that opens, give your sequence a name and save it to your computer. And that's it done! You can now change the aspect ratio in Premiere Pro. Add a Letterbox Effect in Premiere Pro If you want to add a letterbox effect to some footage without changing the aspect ratio, Premiere Pro makes this easy to do as well. Letterbox Effect Letterboxing is just adding black bars at the top and bottom of your footage. It's an effect that is instantly recognizable. You might want to do this if you've shot some footage that you want to make look more cinematic without actually affecting the composition of what you have already recorded. But whatever the reason, Premiere Pro will help you add the letterbox effect. Importing Your Footage First, open Adobe Premiere Pro and create a new project. You can do this by going to the File menu, then New, then Project. Or just click "New Project" in the home screen when you first launch the software. Import the footage you want to work on by going back to the File menu and then choosing Import. Keyboard shortcut: Ctrl + I
2025-04-19New Here , /t5/premiere-pro-discussions/changing-aspect-ratio-of-edited-project/td-p/11274442 Jul 08, 2020 Jul 08, 2020 Copy link to clipboard Copied hi, i need some help with changing the aspect ratio so it has no black bars at the sides. can anyone else me with this? thanks. TOPICS Editing , Export , Formats Follow Report Community guidelines Be kind and respectful, give credit to the original source of content, and search for duplicates before posting. Learn more 2 Replies 2 Community Expert , /t5/premiere-pro-discussions/changing-aspect-ratio-of-edited-project/m-p/11274443#M281857 Jul 08, 2020 Jul 08, 2020 Copy link to clipboard Copied You should be able to change the sequence settings to have the aspect ratio of your footage. Should be relatively simple. What are you having a hard time doing? Follow Report Community guidelines Be kind and respectful, give credit to the original source of content, and search for duplicates before posting. Learn more Community Expert , /t5/premiere-pro-discussions/changing-aspect-ratio-of-edited-project/m-p/11275158#M281894 Jul 09, 2020 Jul 09, 2020 Copy link to clipboard Copied LATEST Can you be more specific?You can change your Sequence settings to anything you want. If you change your sequence to different aspect ration from your content to avoid pillarboxing or letterboxing you 'll need to crop the content to make it fit within the frame. Adobe Community ExpertAdobe Certified Professional Follow Report Community guidelines Be kind and respectful, give credit to the original source of content, and search for duplicates before posting. Learn more
2025-03-27Video feature Upload your videoSelect the dimensions you want the video in from:Landscape - Perfect for platforms like YouTube, Dailymotion, etc.Square - Perfect for Instagram or Facebook postsPortrait - Perfect for TikTok, Instagram Reels, YouTube Shorts, etc.Export and save the videoFinal WordsiMovie was launched to give people an easy way to edit their videos. However, it still has a learning curve. We at Jupitrr AI are building a video editor for everyone that requires the least time and effort to edit any video.FAQ Answers1. Why does iMovie not let me change aspect ratio directly?iMovie simplifies editing for beginners, so it lacks a direct aspect ratio adjustment. You can use the Crop Tool or explore tools like Jupitrr AI for easier resizing.2. Can I use iMovie for professional-level editing?iMovie is great for basic edits but lacks advanced features like multi-camera editing or color grading. For professional work, use tools like Final Cut Pro, Adobe Premiere Pro, or Jupitrr AI.Try changing the aspect ratio of your video using Jupitrr AI
2025-04-13With social media increasingly vital for everyone to grow their brand and audience, content creators, especially editors, need to have an efficient post-production workflow to stay consistent and engaged with their audience. Luckily for all of us reading this, Adobe Premiere Pro is an excellent platform for creating social media content because it offers a range of features and tools that can streamline the editing process. These tools are easy to use too, allowing even beginners to quickly edit and publish content to their social media channels. With that in mind, in this article, we’re going to look at how to establish a social media-focused editing workflow and highlight some of the special tools in Adobe Premiere Pro that editors can use to save time. Social media content requirementsDifferent social media platforms have different video specifications that editors must adhere to. Here is a brief breakdown of the aspect ratio formats appropriate for each major platform. Just be wary as these can change. InstagramPosts require a 1:1 aspect ratio, while reels and stories are optimized for a 9:16 aspect ratio.TikTokTikTok has revolutionized vertical short-form videos. Most of the content on the platform is geared for a 9:16 aspect ratio. YouTubeYouTube supports both long-form and short-form content. The regular platform primarily features videos with a 16:9 or 1:1 aspect ratio. The Youtube Shorts subset is built for short-form, vertical videos with a 9:16 aspect ratio. Facebook and Twitter/XWhile they might not be as popular as the other platforms on this list, these two now venerable platforms still boast a massive audience that is important to cater to. Both platforms support videos across a range of aspect ratios. While exporting social media content, it's important to spend additional time exporting a new video for each platform based on their video specifications. Most social media content is consumed via smartphones, so optimizing the mobile viewing experience is essential. Tailoring each release on each platform gives you an edge and allows you to reach a wider audience.Organizing your projectReleasing content across multiple social media platforms requires a well-organized project setup. Your assets and sequences should be easy to access so you don’t waste time in organizational chaos during the later stage of the edit. Before editing, create multiple sequences tailored for different social media platforms. This will make it easier to export and publish your content. You can manually create a new sequence for
2025-04-15Video for television in either a 4:3 or 16:9 frame aspect ratio. For more information, see Frame aspect ratio. When a project is created in Premiere Pro, you set the frame and pixel aspect. Once these ratios are set, you cannot change them for that project. However, you can change the aspect ratio of a sequence. You can also use assets created with different aspect ratios in the project. Premiere Pro automatically tries to compensate for the pixel aspect ratio of source files. If an asset still appears distorted, you can manually specify its pixel aspect ratio. Reconcile pixel aspect ratios before reconciling frame aspect ratios, because an incorrect frame aspect ratio can result from a misinterpreted pixel aspect ratio. Types of aspect ratios Commonly used aspect ratios are: Widescreen (16:9) It is the standard aspect ratio commonly shared by online videos, documentaries, and films. It captures a large amount of data with details. Vertical (9:16) It is the video recorded on your phone. Fullscreen (4:3) It is the aspect ratio that was used on television before widescreen was used. It focused on a particular element at a time. Square (1:1) It is a perfect square ratio that is commonly used on Instagram. Anamorphic (2.40:1) It is a wide widescreen often used in movies. It is similar to 16:9 but the top and bottom are cropped. This effect gives it a cinematic feel. Set the aspect ratio To set the aspect ratio of a sequence: Go to the Settings tab
2025-03-30