Adobe acrobat redaction tool
Author: s | 2025-04-23
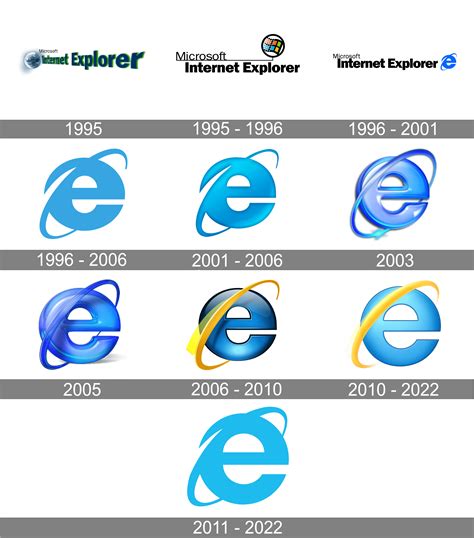
How to Redact in a PDF Using Adobe Acrobat I. Steps to Redact a PDF in Adobe Acrobat. Adobe Acrobat provides a built-in redaction tool that permanently removes sensitive information from a document. To redact PDF files using Adobe Acrobat, follow these steps: Open the PDF document in Adobe Acrobat. Select the Redact tool from the toolbar
![]()
Adobe Acrobat Pro - Redact tool - Adobe Community -
How to Redact a PDF Without Adobe?Redacting a PDF without Adobe may seem like a daunting task, but there are several alternatives that can help you achieve this goal. PDF redaction is the process of removing or obscuring sensitive information from a document, such as personal identifiers, confidential data, or proprietary information. In this article, we will explore the best ways to redact a PDF without relying on Adobe Acrobat.What is Redaction?Before we dive into the methods, let’s define what redaction means. Redaction is the process of removing or covering up sensitive information in a document to protect confidentiality or comply with regulations. Redaction can be done on various types of documents, including PDFs, scanned documents, and printed documents.Why Redact a PDF?Redacting a PDF is important for several reasons:• Data Protection: Redacting sensitive information helps protect individual privacy and prevent data breaches.• Compliance: Redacting documents helps companies comply with regulations, such as GDPR, HIPAA, and PCI-DSS.• Security: Redacting documents helps prevent unauthorized access to confidential information.Methods to Redact a PDF Without AdobeThere are several ways to redact a PDF without Adobe Acrobat. Here are some of the best methods:1. Online PDF RedactorsThere are several online PDF redactors that allow you to upload your PDF file and redact it directly in the browser. Here are a few popular options:SmallPDF: SmallPDF is a popular online PDF editor that offers a redaction tool. You can upload your PDF file and select the text or area you want to redact.PDFCrowd: PDFCrowd is another online PDF editor that offers a redaction tool. You can upload your PDF file and select the text or area you want to redact.ConvertAPI: ConvertAPI is an online PDF editor that offers a redaction tool. You can upload your PDF file and select the text or area you want to redact.Here’s a table summarizing the online PDF redactors:Online PDF RedactorFeaturesFree VersionPaid VersionSmallPDFRedact text, images, and shapesYesNoPDFCrowdRedact text and imagesYesYesConvertAPIRedact text, images, and shapesNoYes2. Desktop PDF EditorsIf you prefer to work on your desktop, there are several PDF editors that offer redaction capabilities. Here are a few popular options:PDF-XChange Editor: PDF-XChange Editor is a powerful PDF editor that offers a redaction tool. You can select the text or area you want to redact and fill it with a black box or a custom color.PDFelement: PDFelement is a user-friendly PDF editor that offers a redaction tool. You can select the text or area you want to redact and fill it with a black box or a custom color.Foxit PhantomPDF: Foxit PhantomPDF is a powerful PDF editor that offers a redaction tool. You can select the text or area you want to redact and fill it with a black box or a custom color.Here’s. How to Redact in a PDF Using Adobe Acrobat I. Steps to Redact a PDF in Adobe Acrobat. Adobe Acrobat provides a built-in redaction tool that permanently removes sensitive information from a document. To redact PDF files using Adobe Acrobat, follow these steps: Open the PDF document in Adobe Acrobat. Select the Redact tool from the toolbar How to Redact in a PDF Using Adobe Acrobat I. Steps to Redact a PDF in Adobe Acrobat. Adobe Acrobat provides a built-in redaction tool that permanently removes sensitive Using the Redact Tool in Adobe Acrobat. To begin redacting, follow these steps: Open your PDF document in Adobe Acrobat Pro DC. Go to Tools Export Data Redact: This opens the Redact tool. Method 2: How to Redact a PDF in Adobe Acrobat? For subscribed Adobe users, the redaction tool in Adobe Acrobat Pro will easily redact sensitive information in PDF. How to Step 1: Open the Document in Adobe Acrobat Pro. First, open the document in Adobe Acrobat Pro that you want to redact. Step 2: Select the Redaction Tool. To access the Redaction tool, go to the Redact PDFs with ease using the Adobe Acrobat redaction tool. PDF redaction removes hidden and sensitive PDF information, keeping your content safe. With the Redact tool in Adobe Having addressed this issue with a client recently, it seems appropriate to revisit this topic…On the surface, it may seem easy enough to redact a document during eDiscovery review to obscure confidential or privileged information. All you need to do is draw a black box over the affected text, right? Not necessarily. There’s a lot more to consider in order to ensure that you don’t inadvertently produce information that was intended to be redacted. Here are a few things to consider to avoid getting “burned by redaction failures.Failure to “Burn” the Redaction into the ImageIf the redaction isn’t “burned” into the image so that it cannot be removed, the redacted data can still be viewed. Especially when your images are Adobe Acrobat PDF files, the most common mistake is to redact by obscuring the text by drawing a black box over the text or images you want redacted. A simple “cut and paste” can remove the black box, revealing the redacted text. Acrobat provides a redaction tool (for those editing the PDF there) to properly apply a redaction – it’s best to save the file to a new name after the redaction has been applied.If you’re using a review application to manage the review, the application should ensure a “burned in” redaction for anything exported or printed, regardless of whether it lets you look at the redacted data within the application itself. For example, CloudNine provides a tool to enable the reviewer to draw a gray box over the text to be redacted so that text can still be viewed within the application. However, if the file is exported or printed, that box gets “burned” in as a black box to completely obscure the redacted text.Failing to Update Corresponding Text Files to Remove Redacted TextEven if the image is handled properly, you can still disclose redacted text if you don’t make sure that the corresponding text file, whether extracted from the native file or generated via Optical Character Recognition (OCR), isn’t updated to remove the redacted text. If you don’t update the corresponding text files, you’re allowing redacted text to slip through the production “back door”. This happens more often than you might think.Producing Un-Redacted Native FilesIf you’re producing native files, you’ve hopefully discussed with opposing counsel how to handle native files that require redaction. Typically, the approach is to convert those to an image format and redact the image. Sometimes the parties agree to “redact” the native files themselves and produce those. If so, as is the case with Adobe PDF files, there’s a right way and wrong way to redact native files. Changing the text to white or the background to match the text color is not theComments
How to Redact a PDF Without Adobe?Redacting a PDF without Adobe may seem like a daunting task, but there are several alternatives that can help you achieve this goal. PDF redaction is the process of removing or obscuring sensitive information from a document, such as personal identifiers, confidential data, or proprietary information. In this article, we will explore the best ways to redact a PDF without relying on Adobe Acrobat.What is Redaction?Before we dive into the methods, let’s define what redaction means. Redaction is the process of removing or covering up sensitive information in a document to protect confidentiality or comply with regulations. Redaction can be done on various types of documents, including PDFs, scanned documents, and printed documents.Why Redact a PDF?Redacting a PDF is important for several reasons:• Data Protection: Redacting sensitive information helps protect individual privacy and prevent data breaches.• Compliance: Redacting documents helps companies comply with regulations, such as GDPR, HIPAA, and PCI-DSS.• Security: Redacting documents helps prevent unauthorized access to confidential information.Methods to Redact a PDF Without AdobeThere are several ways to redact a PDF without Adobe Acrobat. Here are some of the best methods:1. Online PDF RedactorsThere are several online PDF redactors that allow you to upload your PDF file and redact it directly in the browser. Here are a few popular options:SmallPDF: SmallPDF is a popular online PDF editor that offers a redaction tool. You can upload your PDF file and select the text or area you want to redact.PDFCrowd: PDFCrowd is another online PDF editor that offers a redaction tool. You can upload your PDF file and select the text or area you want to redact.ConvertAPI: ConvertAPI is an online PDF editor that offers a redaction tool. You can upload your PDF file and select the text or area you want to redact.Here’s a table summarizing the online PDF redactors:Online PDF RedactorFeaturesFree VersionPaid VersionSmallPDFRedact text, images, and shapesYesNoPDFCrowdRedact text and imagesYesYesConvertAPIRedact text, images, and shapesNoYes2. Desktop PDF EditorsIf you prefer to work on your desktop, there are several PDF editors that offer redaction capabilities. Here are a few popular options:PDF-XChange Editor: PDF-XChange Editor is a powerful PDF editor that offers a redaction tool. You can select the text or area you want to redact and fill it with a black box or a custom color.PDFelement: PDFelement is a user-friendly PDF editor that offers a redaction tool. You can select the text or area you want to redact and fill it with a black box or a custom color.Foxit PhantomPDF: Foxit PhantomPDF is a powerful PDF editor that offers a redaction tool. You can select the text or area you want to redact and fill it with a black box or a custom color.Here’s
2025-03-29Having addressed this issue with a client recently, it seems appropriate to revisit this topic…On the surface, it may seem easy enough to redact a document during eDiscovery review to obscure confidential or privileged information. All you need to do is draw a black box over the affected text, right? Not necessarily. There’s a lot more to consider in order to ensure that you don’t inadvertently produce information that was intended to be redacted. Here are a few things to consider to avoid getting “burned by redaction failures.Failure to “Burn” the Redaction into the ImageIf the redaction isn’t “burned” into the image so that it cannot be removed, the redacted data can still be viewed. Especially when your images are Adobe Acrobat PDF files, the most common mistake is to redact by obscuring the text by drawing a black box over the text or images you want redacted. A simple “cut and paste” can remove the black box, revealing the redacted text. Acrobat provides a redaction tool (for those editing the PDF there) to properly apply a redaction – it’s best to save the file to a new name after the redaction has been applied.If you’re using a review application to manage the review, the application should ensure a “burned in” redaction for anything exported or printed, regardless of whether it lets you look at the redacted data within the application itself. For example, CloudNine provides a tool to enable the reviewer to draw a gray box over the text to be redacted so that text can still be viewed within the application. However, if the file is exported or printed, that box gets “burned” in as a black box to completely obscure the redacted text.Failing to Update Corresponding Text Files to Remove Redacted TextEven if the image is handled properly, you can still disclose redacted text if you don’t make sure that the corresponding text file, whether extracted from the native file or generated via Optical Character Recognition (OCR), isn’t updated to remove the redacted text. If you don’t update the corresponding text files, you’re allowing redacted text to slip through the production “back door”. This happens more often than you might think.Producing Un-Redacted Native FilesIf you’re producing native files, you’ve hopefully discussed with opposing counsel how to handle native files that require redaction. Typically, the approach is to convert those to an image format and redact the image. Sometimes the parties agree to “redact” the native files themselves and produce those. If so, as is the case with Adobe PDF files, there’s a right way and wrong way to redact native files. Changing the text to white or the background to match the text color is not the
2025-03-26Redacting SSN By Text Search With AutoRedact® Plug-in For Adobe® Acrobat® Introduction The AutoRedact® is an advanced plug-in for Adobe® Acrobat® software for performing PDF redaction. It is designed for removing sensitive information from PDF documents. Redacting text patterns by search is probably the most powerful method offered by the software. The AutoRedact® can search PDF documents for occurrences of a specific text or a text pattern and automatically mark them for redacting. The software offers a set of common text patterns: Social Security Number Employer Identification Number Phone and fax number Email address Date Postal Address Company names (limited subset of patterns recognized) Any text within square brackets Any user-defined custom text pattern (via regular expressions) What's in this Tutorial? This tutorial shows how to automatically mark up SSN text pattern in the PDF document and redact it using AutoRedact® plug-in for Adobe® Acrobat®. The tutorial also provides instructions on how to do a custom redacting of all but last 4 digits of SSN numbers. What is Redacting? Redaction, by definition, means removing certain types of information from documents. In the context of United States government agency documents, redaction refers to the process of removing classified information from a document prior to its publication. For attorneys, redacting is very important procedure of protecting confidential information. Here are few examples of the redacting applied to a PDF document: Prerequisites You need a copy of Adobe® Acrobat® along with AutoRedact® plug-in installed on your computer in order to use this tutorial. You can download trial versions of both Adobe® Acrobat® and AutoRedact®. Step 1 - Open a PDF fileStart Adobe® Acrobat® application and open a PDF file using “File > Open…” menu to open a PDF document that needs to be redacted.Step 2 - Open the "Mark Up Text Patterns" DialogSelect "Plug-ins > Redacting > Mark Up Text Pattern…" from the main Acrobat® menu to open the "Mark Up Text Patterns" dialog.Step 3 - Select Text PatternsSelect one or more text pattern(s) to search for in the "Mark Up Text Patterns" dialog. In the tutorial "Social Security and EIN numbers" box is checked. Note, that if the "Perform direct redacting of text without creating any markup" box is checked, then the redaction will be executed without any intermediate text highlighting step. Optionally, click “Edit Preferences…” to change style and appearance of the redacting annotations. Go to step 7 to skip changing preferences.Step 4 - Select Processing Options (Optionally)Select desired processing options in the "General" tab of the "Redacting Preferences" dialog. Step 5 - Specify Redacting Markup Settings (Optionally)Click on "Markup" tab. Specify redacting markup settings in the "Markup" tab. It controls how document content is marked for redacting.Step 6 - Select
2025-04-21To navigate. Advanced features such as Nitro cloud that enhances security. Easy to work with protected files such those with password and digital signatures. Cons: It is a serious and advanced application that might require some skills. Short trial period, 14 days only. #3: Foxit Phantom PDF Foxit Phantom PDF only compatible with windows. It offers all types of business advanced security and editing capabilities. Foxit Phantom PDF comprises of two major features. The mark for redaction element is powered by rectangle that highlights sensitive information. The apply redaction feature on the other hand redacts the highlighted text or graphics. Foxit Phantom PDF also supports connected PDF. This enables you to add unique identifiers in PDF files stored in cloud. In return, the application facilitates document sharing in a secure manner. With OCR system, you can convert and edit scanned document. This PDF redaction software for Windows is also easy to merge multiple PDF files into a single document. In other words, PhantomPDF is helpful in editing, organising, and sharing of PDF documents. Pros: Wide range of editing. Ability to operate on password protected documents. Ample trial period, 30 days. Cons: The application is relatively heavy, 438 MB. It requires powerful machine. Prior to downloading, personal data is required, which is relatively discouraging. #4: Adobe Acrobat Pro DC Adobe Acrobat Pro DC is a well known company that enjoys the bragging rights for creating PDF application. The company went ahead to create Adobe Acrobat XI Pro DC for redacting PDF
2025-04-05Text to appear in the redacted area.Select Redaction Code, and then either select a code within an existing set or select Edit Code to define a new code set or a new code. (See Create redaction codes and code sets.)In the Redaction Mark Appearance area, select the Outline Color icon, Fill Color icon or both. Select a color from the color palette for the images and text you mark for redaction. Move the slider to adjust the opacity of the color. Choose No Color to leave the selected area blank. Properties for redaction text (Acrobat Pro) Custom Text Displays text you type into the Custom Text option over the redaction mark. Font Displays custom text in the selected font. Font Size Displays custom text in the selected point size. Auto-Size Text To Fit Redaction Region Resizes custom text to fit within the redacted area. When selected, this option overrides the Font Size setting for the overlay text. Font Color Displays custom text in the selected color, which you can change by clicking the color swatch. Repeat Overlay Text Fills the redacted area with as many instances of the custom text as needed, without changing the font size. For example, if you specify the letter x or a hyphen (-) as the custom text, these characters are repeated throughout the redacted area. Text Alignment Aligns text to the left, right, or center. Redaction codes (Acrobat Pro) Acrobat uses overlay text to overprint areas selected for redaction. One example of overlay text is a redaction code, which consists of one or more code entries from a code set. Acrobat includes the U.S. FOIA and U.S. Privacy Act code sets that you can use. You can use either codes or custom text to create overlay text. The difference is that redaction codes are text entries that you can save, export, and import. One code set can contain multiple codes. Codesdon’t save the current attributes for overlay text as part of thecode definition, such as colors, font characteristics, and repetitionor size of text. Codes only make the overlay text itself reusablein future sessions and by other users with whom you share code sets.You set other attributes for the code in the Redaction Tool Properties dialog box. Create redaction codes and codesets Open the PDF in Acrobat, and from the global bar in the upper left, Select All tools > Redact a PDF. The Redact
2025-03-30Information is not passed along when you publish your PDF. It removes: Metadata Embedded content and attached files Scripts Hidden layers Embedded search indexes Stored form data Review and comment data Comments hidden within the body of the PDF file Hidden data from the previous document saves Obscured text and images Unreferenced data Links, actions, and javascripts Overlapping objects Open the PDF in Acrobat, and from the global bar in the upper left, Select All tools > Redact a PDF. The Redact a PDF toolset is open on the left pane. Select Sanitize document. The Sanitize document dialog box is displayed. Select Remove all. Specify a filename and location. If you don't want to overwrite the original file, save the file with a different name, at a different location, or both. Select Save to save the document and automatically finish the sanitization process. The sensitive information is permanently removed when you save the file. If you close the file without saving it, repeat this process, making sure to save the file. Select a different language version for patterns (Acrobat Pro) Select the hamburger menu > Preferences (Windows) or Acrobat > Preferences (macOS). From the Categories on the left, select Documents. In the Redaction area, choose a language from the Choose localization for search & remove text patterns menu. Then select OK. Change the look of redaction marks (Acrobat Pro) By default, thin red outlines appear aroundimages and text you mark for redaction, and black boxes appear inplace of redacted images and text. You can set the default appearanceof redaction marks before you mark items for redaction. You canalso change the look of redaction marks before you apply the redactions. Set the default look of all marks Open the PDF in Acrobat, and from the global bar in the upper left, Select All tools > Redact a PDF. The Redact a PDF toolset is open on the left pane. Select Set Properties. The Redaction Tool Properties dialog box is displayed. On the Appearance tab, select the options you want to change, and then select OK. Click the Redacted Area Fill Color icon and select a fill color from the color palette for the boxes that replace removed items. Choose No Color to leave the redacted area blank.Select Use Overlay Text to select the custom text or redaction code options. Select the font, size, and text alignment.Select Custom Text, and type the
2025-04-19